Özet
Daha önce yayınladığımız “Nasıl Yapılır: ArcGIS Enterprise Güncellemelerini Yüklenmesi” yazımızda ArcGIS Enterprise Güncellemelerini 3 farklı yolla nasıl yükleyebileceğinize değinmiştik. Bu yollara ek olarak ArcGIS Enterprise Patch Notification aracını sessiz bir şekilde çalıştıran komutları bir toplu komut dosyası haline getirip CRON ya da Windows Task Scheduler’a ekleyip çalışma zamanlarını belirleyerek daha da zahmetsiz hale getirebilirsiniz.
Bu yazımızda ise Windows işletim sistemine sahip sistemlerde güncellemeleri otomatikleştirme işleminden bahsedeceğiz. Bunun için öncelikle aşağıdaki komut satırı örneğini kullanarak bir komut satırı dosyası hazırlayacağız ve bu dosyayı .cmd uzantılı olacak şekilde kaydedeceğiz.
Prosedür
cd “C:Program FilesArcGISServertoolspatchnotification” && call patchnotification.bat -c -i sec

Hazırlanan bu komut satırı dosyasını Windows Task Scheduler içerisinde oluşturacağımız bir kurala atayarak, güncellemeleri belirleyeceğiniz tek seferlik, günlük, haftalık veya aylık periyotlarla indirip kurulmasını sağlayabilirsiniz.
ArcGIS Enterprise’ın kurulu olduğu makinede Başlat>Görev Zamanlayıcı (Start>Task Scheduler) yolunu izleyerek Görev Zamanlayıcı’yı çalıştırabilirsiniz.
Belirleyeceğimiz kuralı içeren bu kısmı organize etmek için “ArcGIS Enterprise Patch” adında yeni bir klasör oluşturarak ilerleyeceğiz.
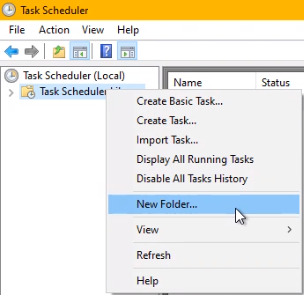
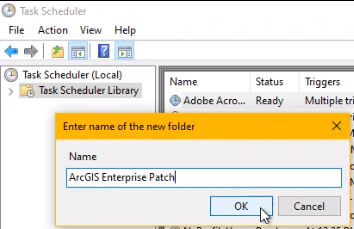
Yeni bir görev oluşturmak için biraz önce oluşturduğumuz klasöre sağ tıklayarak listeden Create Task’ı seçeceğiz.
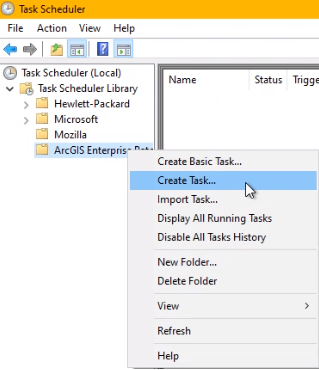
Kural oluşturmamız için açılan ekranda ilgili ayarlamaları yaparak kuralımızı tamamlayabiliriz.
General sekmesinde kurala bir ad ve açıklama girmemiz yeterlidir. Bu kısımda önemli olan ArcGIS Enterprise servislerini çalıştıran Windows kullanıcı bilgilerini sağlıyor olmamızdır. Kullanıcı oturum açsa da açmasa da kuralı çalıştırması için de “Run whether user is logged on or not” seçeneğini işaretlememiz ve yönetici olarak çalıştırabilmesi için de “Run with highest privileges” kutucuğunu seçmemiz gerekmektedir.
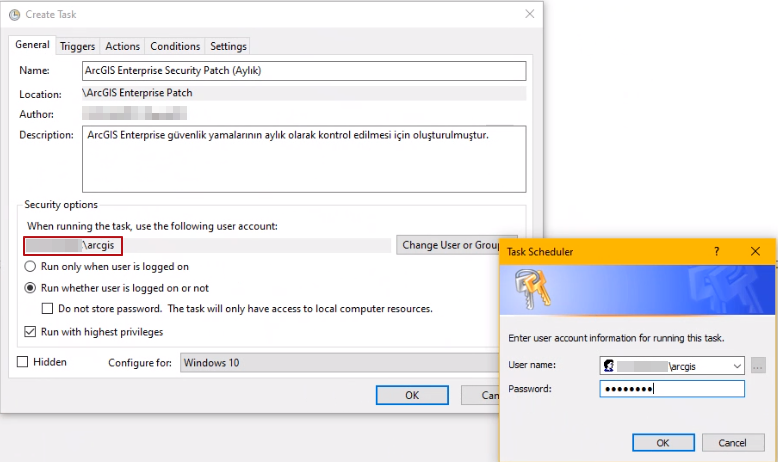
Triggers sekmesinde bu kuralın ne sıklıkla tetikleneceğini yani ne zaman ve hangi saatlerde çalıştırması gerektiğini belirleyeceğiz. Örnek çalışmamızda Güvenlik (Security) yamalarını kuralı oluşturduğumuz tarihten itibaren, her ayın ilk gününde kontrol edecek ve indirecek şekilde ayarladık.
Bu kısımda dikkat edilmesi gereken nokta ise kuralın çalışmaya devam etmesini istediğiniz süre boyunca “Enabled” kutucuğunun işaretli kalması gerekmektedir.
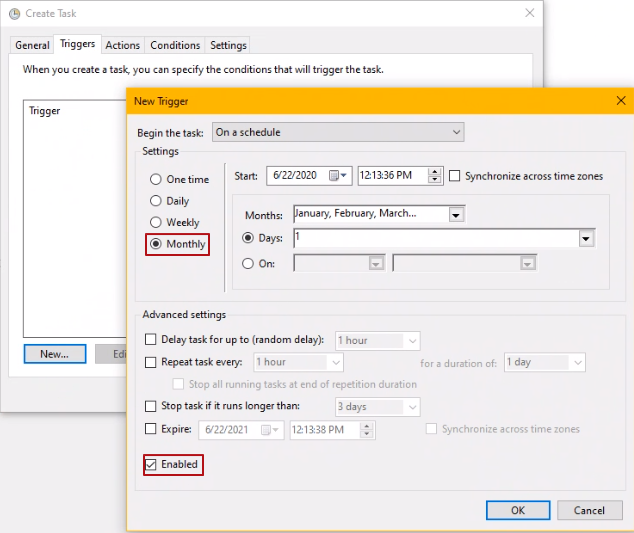
Actions sekmesinde New butonuyla birlikte, “Start a program” seçeneğiyle ilerleyerek oluşturduğumuz .cmd uzantılı dosyayı tanıtıyoruz.
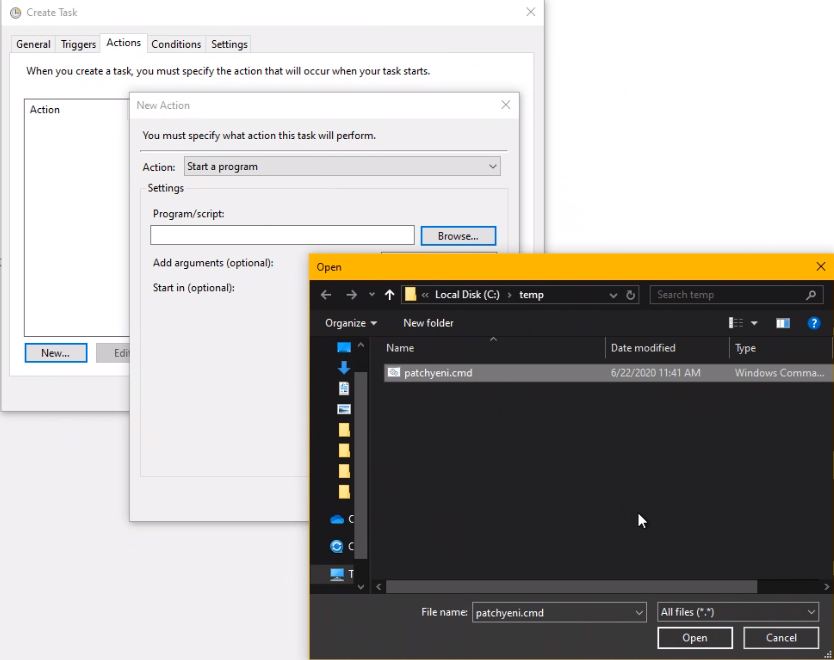
Conditions sekmesi için önemli olan nokta ise yalnızca dizüstü bilgisayarlar için dikkat edilmesi gereken “Start the task only if the computer is on AC power” ve “Stop if the computer switches to battery power” seçenekleridir. Dizüstü bilgisayarlarda bu seçenekler işaretliyse bilgisayarınızın şarj kablosunun takılı olduğundan emin olunuz.
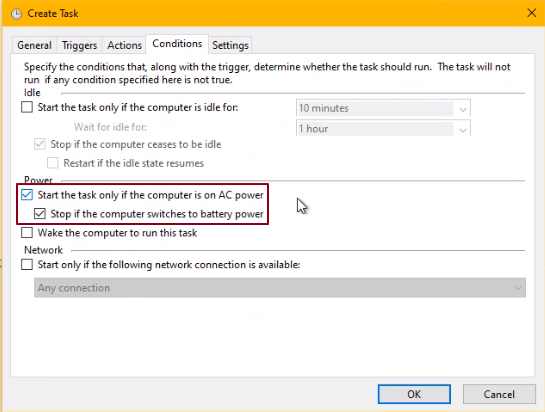
Settings sekmesi içerisinde de eğer görev bir nedenden dolayı gecikirse en kısa zamanda tekrar çalıştırılmasını istiyorsanız ilgili kutucuğu işaretlemelisiniz.
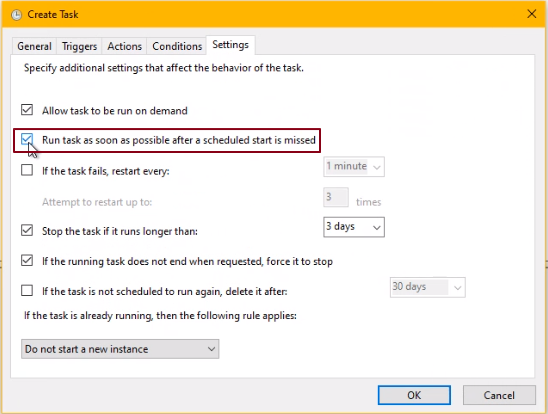
Siz de kendi kuralınızı oluşturarak güncellemelerinizi otomatikleştirebilirsiniz.
Faydalı Kaynaklar
ArcGIS Enterprise ile ilgili daha fazla yazı için https://blog.esri.com.tr/?s=ArcGIS+Enterprise adresini inceleyebilirsiniz.