Giriş
Bu dokümanda ArcGIS 10.8.x Desktop yazılımının kurulumu, lisans yöneticisi kurulumu ve EFL ile çevrim dışı aktivasyon aşamaları ayrıntılı bir şekilde yer almaktadır. ArcGIS 10.3-10.7.1 sürümünden yükseltme yapacak olan kullanıcılar eski sürümün kaldırılmasına gerek kalmadan, mevcut ürünlerinin üzerinde yükseltme işlemini gerçekleştirebilirler.
ArcGIS 10.8.x Desktop Kurulum ve EFL Lisans Kodu ile Çevrim Dışı Aktivasyon
Sistem ve Yazılım Gereksinimleri
İşletim Sistemi Gereksinimleri
ArcGIS 10.8.x Desktop kurulumu için gerekli olan işletim sistemi gereksinimleri tablodaki gibidir.
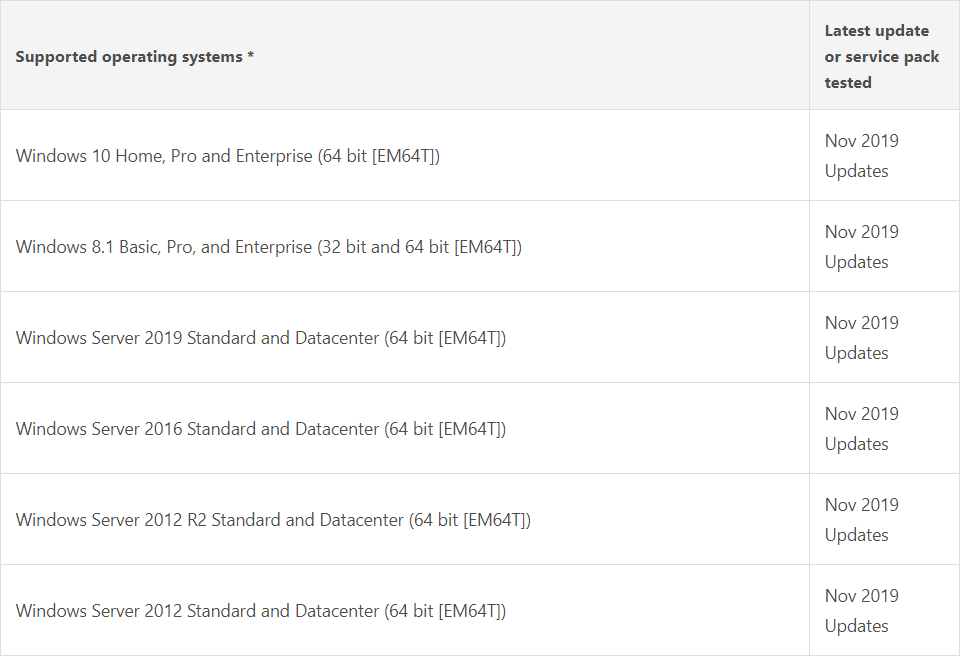
Donanım Gereksinimleri
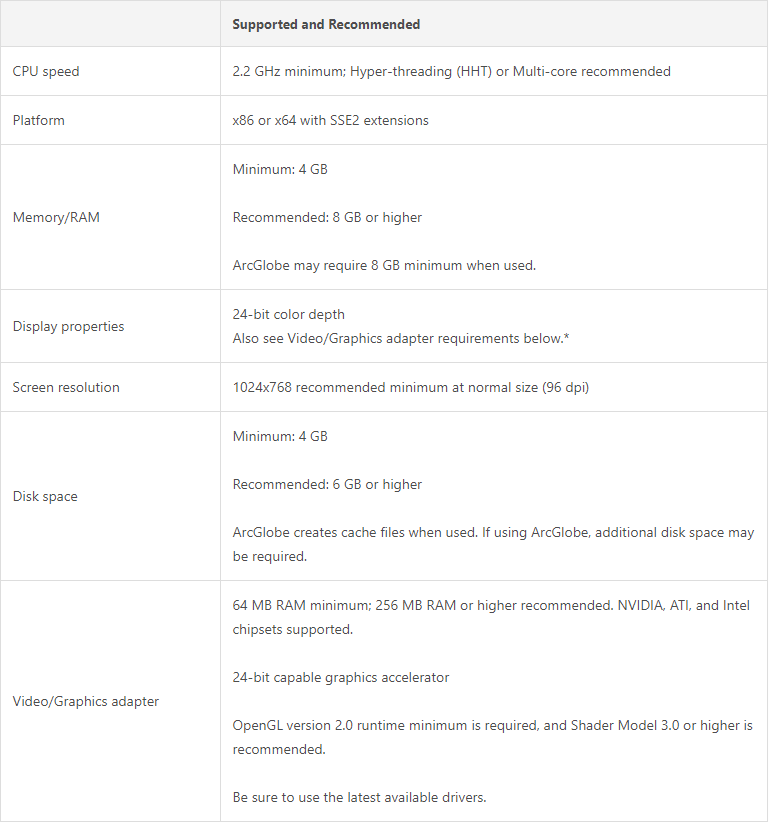
Yazılım Gereksinimleri
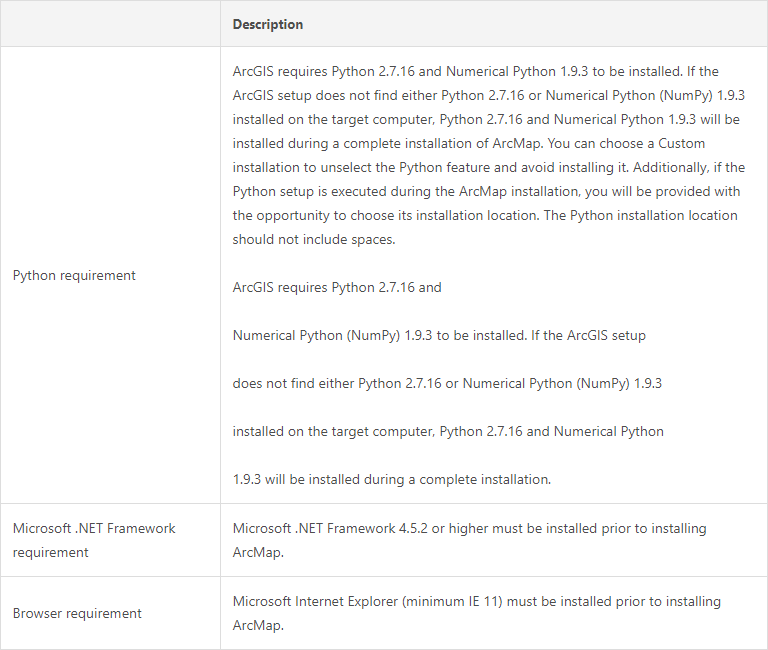
ArcGIS 10.8.x Desktop Kurulumu
ArcGIS 10.3-10.7.1 Desktop ürününü kullanıyorsanız ArcGIS 10.8.x Desktop kurmadan önce program veya lisans kaldırma işlemi yapmanıza gerek yoktur. Aşağıdaki standart adımları izleyerek kuruluma başlayabilirsiniz.
- Kurulum dosyasını çalıştırdıktan sonra karşınıza gelen arayüzde ‘Next/İleri>’ butonuna tıklayarak bir sonraki aşamaya geçiniz.
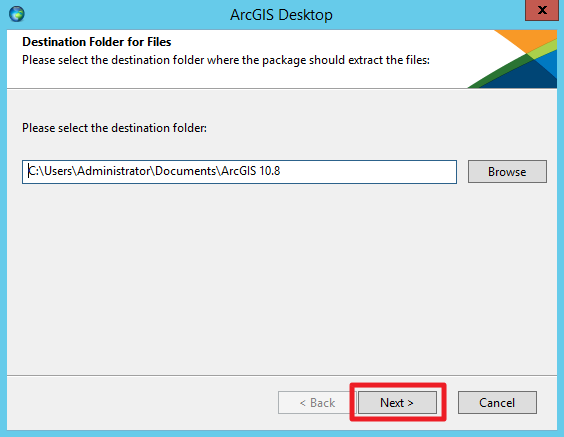
- Karşınıza gelen ekranda ‘Next/İleri>’ butonuna tıklayarak bir sonraki aşamaya geçiniz.
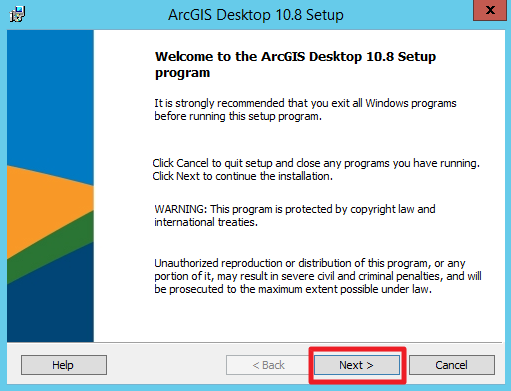
- Kuruluma devam edebilmeniz için bu ekranda karşınıza çıkan ‘I accept the license agreement/Lisans sözleşmesini kabul ediyorum’ seçeneğini işaretleyiniz ve ‘Next/İleri>‘ butonuna tıklayarak bir sonraki ekrana geçiniz.
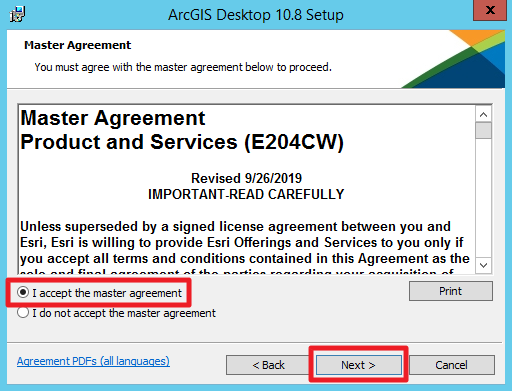
- Yükleme tipini seçmenize imkân veren bu ekranda, yazılıma ait bütün bileşenleri kurmanızı sağlayacak olan ‘Complete/Tümü’ seçeneğini işaretledikten sonra ‘Next/İleri >‘ butonuna tıklayarak bir sonraki aşamaya geçiniz.
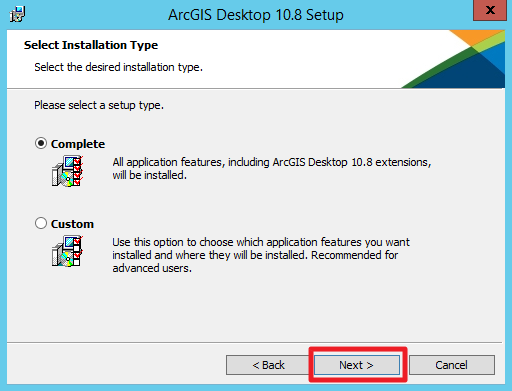
- Bu adımda ArcGIS 10.8.x Desktop kurulumunun hangi dizine yapılacağını seçiniz. Seçiminizi yaptıktan sonra ‘Next/İleri>’ butonuna tıklayarak devam ediniz.
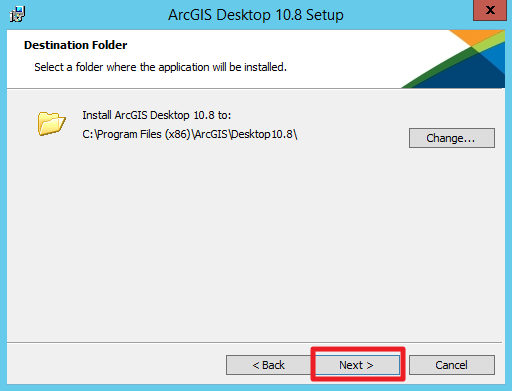
- Python yazılımının hangi dizine kurulacağını seçtikten sonra ‘Next/İleri>‘ butonuna tıklayarak bir sonraki aşamaya geçiniz.
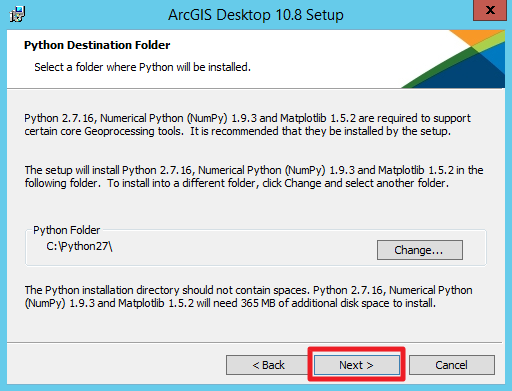
- Dilerseniz bu adımda Esri kullanıcı deneyimi geliştirme programına katılmayı tercih edebilirsiniz. Bu adımdan sonra yükleme işlemi başlayacaktır.
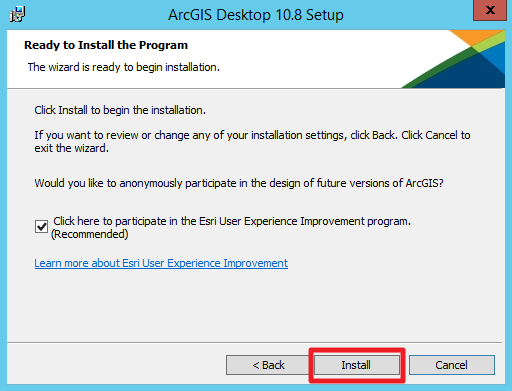
- Karşınıza kurulum durum ekranı gelecektir. Bu işlem bilgisayarınızın hızına bağlı olarak biraz zaman alabilir. Tamamlandıktan sonra ‘Finish/Son’ butonuna tıklayarak kurulum işlemini tamamlayınız.
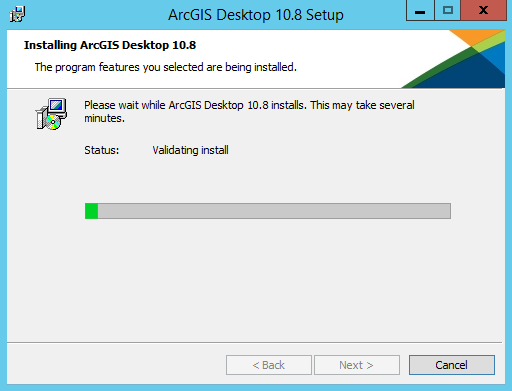
License Manager Kurulumu
‘License Manager’ programı kurulu olduğu bilgisayara Lisans Sunucusu görevini yükleyecektir. İstemciler, ağ‘dan bu bilgisayara erişerek aktif edilen lisansların kullanımı yapabileceklerdir.
Sahip olduğunuz ArcGIS 10.3-10.7.1 sürümleri arasındaki lisanslarınız için “Deauthorize/Lisans Yetkisizleştirme” işlemine gerek bulunmamaktadır. ArcGIS 10.3-10.7.1 Desktop sürümünden ArcGIS 10.8.x Desktop sürümüne yükseltme yapacak kullanıcıların bir önceki sürüme ait License Manager yazılımını yükseltmesi için aşağıdaki işlem adımlarını yürütmesi yeterlidir.
- Başlat>Programlar>ArcGIS>License Server Administrator yolunu izleyerek lisans sunucusu yazılımınızı çalıştırınız.
- Lisans servisinizi Start/Stop License service sekmesi altından durdunuz ve License Server Administrator’ı kapatınız.
- ArcGIS License Manager 2019.2 yazılımını yükleyiniz. ArcGIS 10.3 – 10.7.1 sürümleri arasında sahip olduğunuz License Manager yazılımları otomatik olarak kaldırılacak ve ArcGIS License Manager 2019.2 yüklenmiş olacaktır.
- Başlat>Programlar>ArcGIS> License Server Administrator yolunu izleyerek lisans sunucusu yazılımınızı tekrar açınız.
- Start/Stop License service sekmesinden “Start” butonuna basarak lisans sunucu servisinizi yeniden çalıştırınız. Artık License Manager kullanıma hazır durumdadır.
ArcGIS 10.8.x Desktop yazılımını ilk kez yükleyen kullanıcılar ise aşağıdaki işlem adımlarını takip edeceklerdir.
- ArcGIS License Manager 2019.2 kurulum dosyasındaki karşınıza çıkan kurulum ekranında ‘Next/İleri>’ butonuna tıklayarak bir sonraki aşamaya geçiniz.
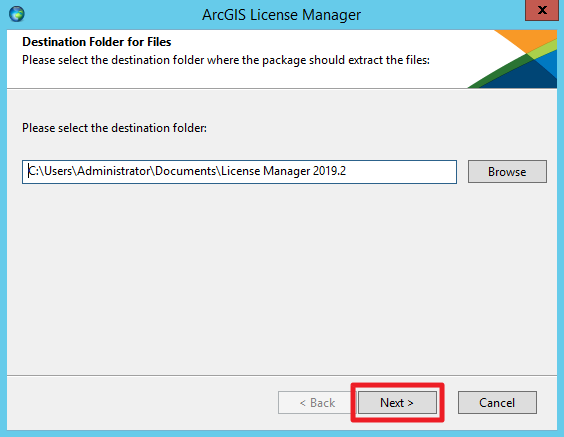
- Karşınıza çıkan kurulum karşılama ekranında ‘Next/İleri>’ butonuna tıklayarak bir sonraki aşamaya geçiniz.
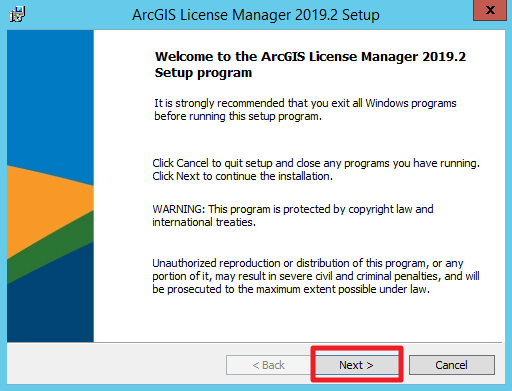
- Kuruluma devam edebilmeniz için bu ekranda karşınıza çıkan ‘I accept the license agreement/Lisans sözleşmesini kabul ediyorum’ seçeneğini işaretleyiniz ve ‘Next/İleri>‘ butonuna tıklayarak bir sonraki ekrana geçiniz.
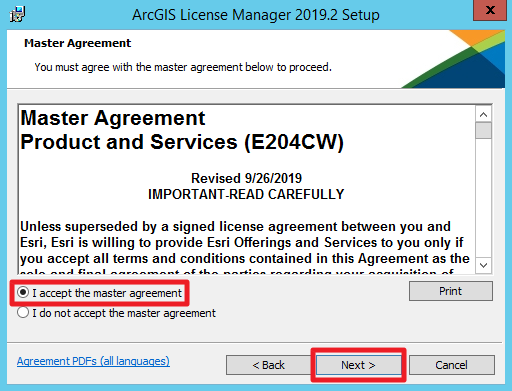
- Bu adımda ArcGIS License Manager kurulumunun hangi dizine yapılacağını seçiniz. Ardından ‘Next/İleri>‘ butonuna tıklayarak devam ediniz.
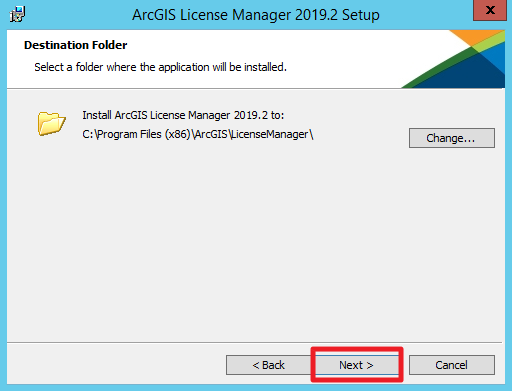
- Gerçekleştirilecek kurulum için tüm ayarların yapıldığını bildiren bu ekranı geçip kurulum işleminin başlatılması için ‘Install’ butonuna tıklayarak yükleme işlemini başlatınız.
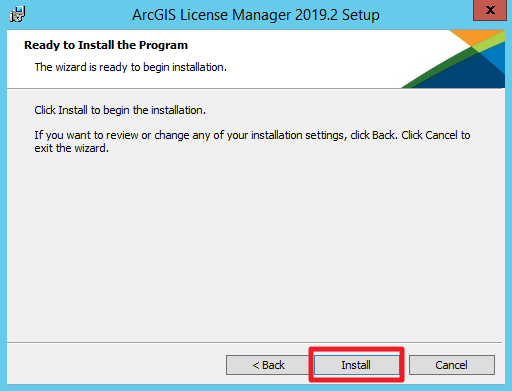
- Yükleme işleminin bitmesini bekleyiniz. Bu işlem birkaç dakika sürebilir.
- Yükleme işlemi bittikten sonra karşımıza gelen ekranda bulunan ‘Finish/Bitir’ butonuna tıklayarak kurulum işlemini sonlandırınız.
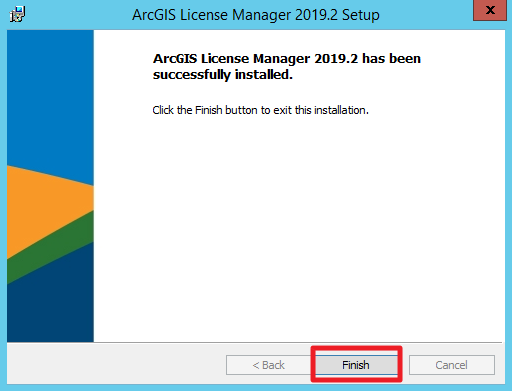
ArcGIS 10.8.x Desktop EFL Lisansı ile Aktivasyonu
ArcGIS 10.3-10.7.1 Desktop sürümünden ArcGIS 10.8.x Desktop sürümüne yükseltme yapacak olan kullanıcılar; bir önceki adımda gerçekleştirilen kurulum işleminin ardından otomatik olarak ekrana gelen License Server Administrator arayüzünde ‘Availability/Yararlanılırlık’ durumunu ve yazılımın hangi lisans seviyesinde kaç adet lisanslandığını görebilmektedir. Desktop versiyonu olarak 10.8.x görünen kullanıcıların lisanslama işlemi başarıyla tamamlanmıştır.
ArcGIS 10.8.x Desktop yazılımını ilk kez yükleyecek kullanıcılar ise aşağıdaki işlem adımlarını takip edeceklerdir.
- Yazılımı Concurrent Use lisans ile lisanslamak için Start/Başlat> All Programs/Tüm Programlar> ArcGIS> License Server Administrator programını çalıştırınız.
- Sol panelden ‘Authorization/Yetkilendirme’ sekmesine tıklayarak sağ panelde bulunan versiyon seçimini yapınız ardından aktif hale gelen ‘Authorize Now/Yetkilendir’ butonuna tıklayarak bir sonraki aşamaya geçiniz.
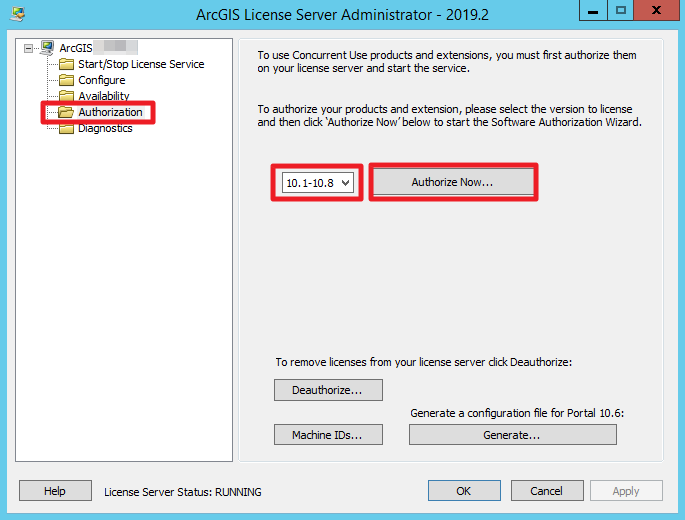
- Üst panelde ilk seçenek, alt panelde ise ‘ArcGIS Desktop’ seçeneğini işaretli iken ‘Next/İleri>’ butonuna tıklayınız.
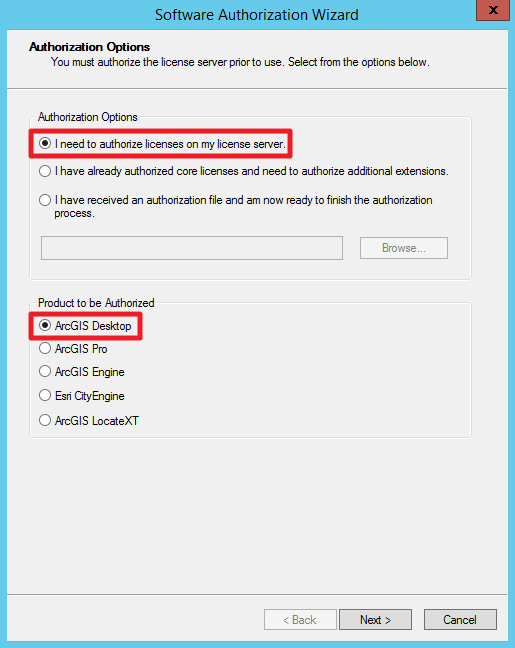
- Çevrim dışı aktivasyon gerçekleştirileceğinden ikinci seçeneği işaretleyip ‘Next/İleri>’ butonuna tıklayarak bir sonraki aşamaya geçiniz.
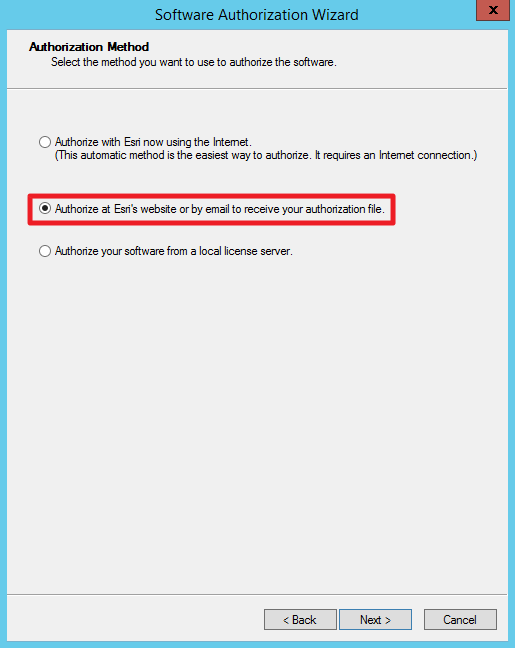
- Bu aşamada sizden istenen bilgileri formlara doğru bir şekilde doldurarak ‘Next/İleri>‘ butonuna tıklayınız.
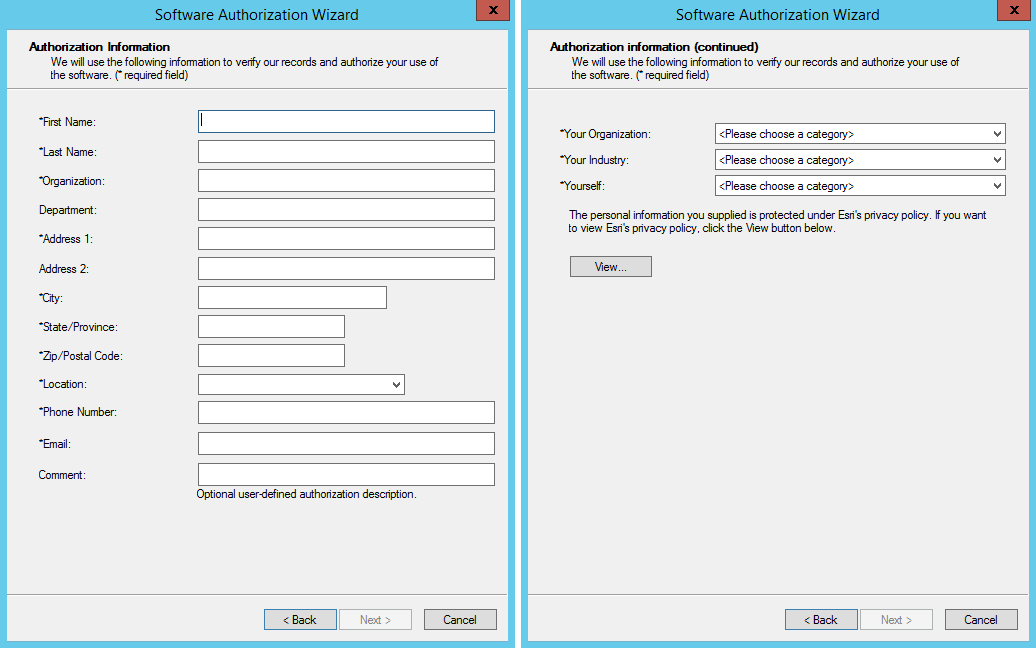
- EFL karakterleri ile başlayan 9 haneli ArcGIS 10.8.x Desktop (Basic/Standard/Advanced) lisans kodunuzu ve lisansınızın kaç kullanıcı tarafından kullanılacağını ilgili boşluklara yazdıktan sonra ‘Next/İleri>’ butonuna tıklayarak bir sonraki aşamaya geçiniz.
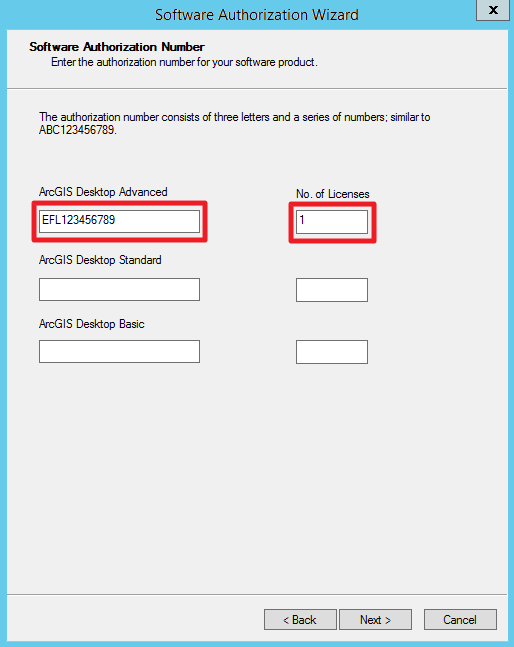
- Lisans kodunu girdikten sonra ek bileşenler için aktivasyon ekranı karşınıza gelir. Bu aşamada herhangi bir ek bileşen için bir aktivasyon kodunuz yoksa ‘1’ numaralı alanı işaretledikten sonra ‘Next/İleri>’ butonuna tıklayarak bir sonraki aşamaya geçebilirsiniz. Eğer ek bileşenler ilgili lisans kodlarına sahipseniz ‘2’ numaralı seçeneğe tıklayınız. İlgili bileşenlerin karşısındaki alana ek bileşene ait lisans kodunu ve kaç kullanıcı tarafından kullanılacağını girdikten sonra ‘Next/İleri>’ butonuna tıklayarak bir sonraki aşamaya geçiniz. Eğer sahip olduğunuz bileşenin adı bu listede yer almıyor ise manuel olarak en alt satıra bileşeninizin tam adını girerek karşısına lisans kodunu yazabilirsiniz.
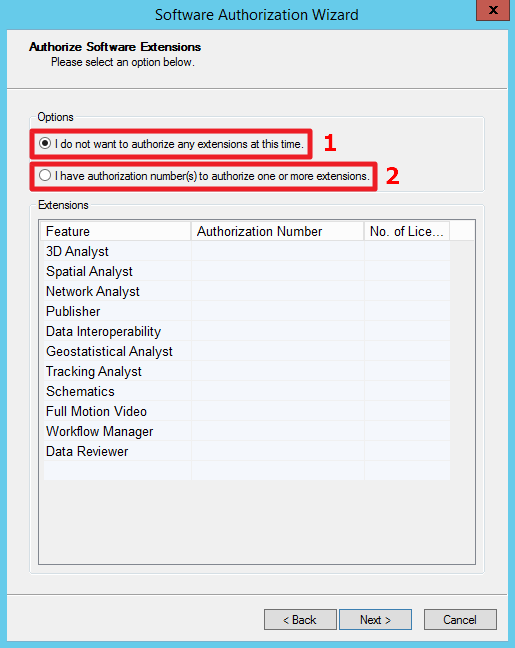
- Karşınıza gelen ekranda ‘Save/Kaydet’ butonuna tıklayarak ‘authorize.txt’ adlı dosyayı internet bağlantısına sahip bir bilgisayara aktarmak amacı ile uygun bir yere kaydediniz.

- Satış işlemlerinizin ardından tarafınıza ulaştırılan e-postayla birlikte daha önce aktifleştirmiş olduğunuz My Esri kuruluş hesabınız üzerinde oturum açmanız gerekmektedir. Yukarıdaki ekranda bulunan linki (https://my.esri.com/#/activations/secure-site) bir yere not ederek internet bağlantısı olan bilgisayarınızda herhangi bir internet tarayıcısı ile açınız. Açılan sayfada sahip olduğunuz Esri hesabınız ile giriş yapınız.
- My Esri sayfasına giriş yapmanızın ardından My Organization (Kuruluşum)> Licensing (Lisanslama)> Secure Site Operations (Güvenli Site İşlemleri) sekmesine gidiniz. Açılan pencerede karşınıza gelen ‘Choose File’ butonuna tıklayarak daha önce kaydetmiş olduğunuz ‘authorize.txt’ dosyasını ‘Upload/Yükleme’ butonu aracılığıyla yükleyiniz.
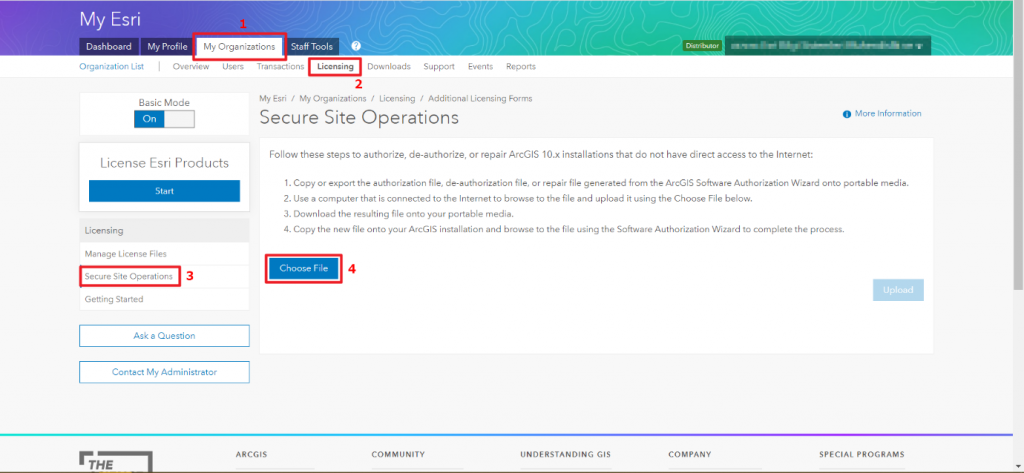
- Yükleme işleminizin hemen ardından tarayıcınız indirebileceğiniz bir başka dosya için uyarı verecektir. İndireceğiniz bu dosya lisans dosyanızdır.
- Lisanslama işleminin devamında Start/Başlat> All Programs/Tüm Programlar> ArcGIS> License Server Administrator programını yeniden çalıştırınız.
- Sol panelden ‘Authorization/Yetkilendirme’ sekmesine tıklayarak sağ panelde bulunan versiyon seçimini yapınız ardından aktif hale gelen ‘Authorize Now/Yetkilendir’ butonuna tıklayarak bir sonraki aşamaya geçiniz.
- Açılan pencerede üçüncü seçenek işaretliyken ‘Browse/Gözat’ butonu yardımı ile My Esri üzerinden indirmiş olduğunuz ‘respc’ uzantılı lisans dosyanızı seçiniz ve ‘Next/İleri’ butonuna tıklayarak lisanslama işlemini tamamlayınız.
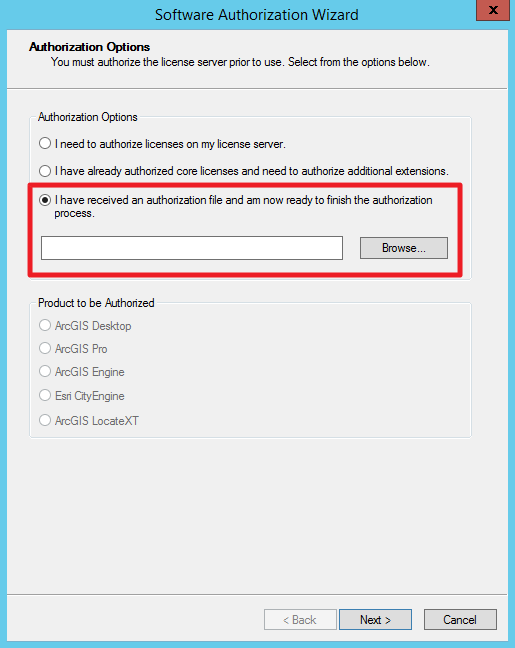
- Eğer tüm adımlar doğru bir şekilde gerçekleştirilirse karşınıza lisanslama işleminin başarıyla tamamlandığını belirten bir mesaj çıkacaktır. Fakat bir hata ile karşılaşırsanız, girmiş olduğunuz lisans kodlarını kontrol ederek ‘authorize.txt’ dosyasını tekrardan oluşturunuz.
- Artık ‘Client/İstemci’ üzerinde yüklü olan ArcGIS 10.8.x Desktop yazılımının, lisansını nereden alacağını gösterebileceğiniz bir Lisans Sunucunuz ve üzerinde aktivasyonu yapılmış lisanslarınız bulunmaktadır. Daha önce kurulumunu yapmış olduğunuz ‘Client/İstemci’ üzerindeki Start/Başlat> ArcGIS> ArcGIS Administrator programını çalıştırınız. Desktop sekmesinde iken sağ panelde, kullanmakta olduğunuz ürünün lisans seviyesini seçiniz. Ardından ‘Change/Değiştir’ butonuna tıklayarak, ‘License Server Administrator’ programının kurulu olduğu bilgisayarın ismini veya IP adresini girip ‘OK/Tamam’ butonuna tıklayarak çıkınız.
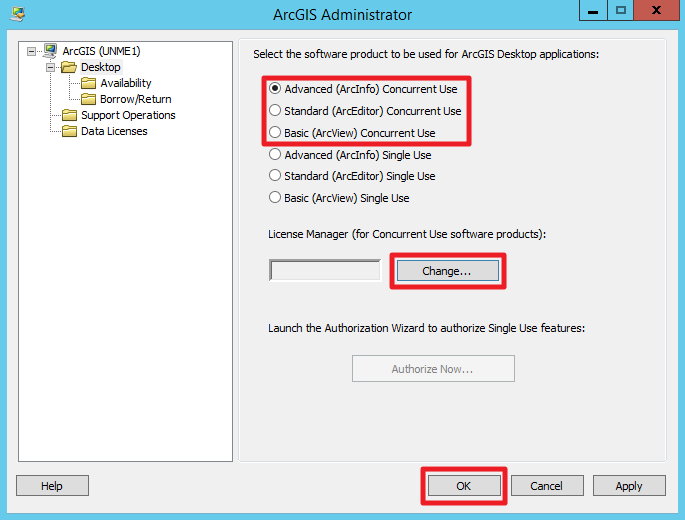
ArcGIS Administrator programında yapılan bu ayarlamadan sonra tüm lisanslama işlemlerinizi başarıyla tamamlamış bulunuyorsunuz.
İlgili Bağlantılar
Esri ürünleri ile ilgili karşılaşacağınız teknik problemlerde Esri Türkiye Teknik Destek birimine ulaşmak için lütfen https://www.esriturkey.com.tr/tr-tr/teknik-destek adresini ziyaret ediniz.