ArcGIS Pro Kurulum ve Lisanslama Dökümanı
Giriş
ArcGIS Pro, Esri’nin önde gelen bir masaüstü CBS yazılımıdır. Son yıllardaki donanım ve yazılım alanlarında yaşanan hızlı gelişmelere paralel olacak şekilde Esri; masaüstü CBS uygulamalarında da bu değişime ayak uydurarak, ArcGIS Pro’yu kullanıma sunmuştur. ArcGIS Pro ile coğrafi verileriniz üzerinde görselleştirme, düzenleme, ve analiz işlemlerinizi hem 2B hem de 3B olarak gerçekleştirebilir ve profesyonel bir şekilde haritalarınızın sunumunu yapabilirsiniz. ArcGIS Pro ile oluşturduğunuz projelerinizi, haritalarınızı, katmanlarınızı ve daha fazlasını diğer kişilerle paylaşabilmek için size çok çeşitli seçenekler sunmaktadır.
Bu doküman ; ArcGIS Pro yazılımının kurulumunu ve kurulum sonrasında yazılımın aktivasyonu ile ilgili işlemleri gerçekleştirmeniz için size yol göstermesi amacıyla hazırlanmıştır. ArcGIS Pro yazılımının yetkilendirilmesi esnasında 3 farklı lisanslama modeli kullanılmaktadır.
- Adlandırılmış kullanıcı lisans modeli (Named User)
- Eş zamanlı kullanım lisans modeli (Concurrent Use)
- Tekil kullanım lisans modeli (Single Use)
Dokümanın ilerleyen kısımlarında bu lisans tipleri hakkında detaylı bilgilendirmeyi bulabilir ve sahip olduğunuz lisans tipine göre, yetkilendirme işlemlerini gerçekleştirerek ArcGIS Pro’yu kullanabilirsiniz.
İçindekiler bölümü içerisinden ilgilendiğiniz bölüme doğrudan ulaşabilirsiniz!
ArcGIS Pro Kurulumu
ArcGIS Pro yazılımını indirip bilgisayarınıza yüklemeden önce, yeni sekmede açılacak olan bağlantıda ulaşacağınız sistem gereksinimleri sayfasını inceleyerek, bilgisayar kaynaklarınızın ve işletim sisteminizin ArcGIS Pro ile uyumlu olup olmadığını kontrol ediniz.
- Bilgisayarınız, ArcGIS Pro sistem gereksinimlerini karşılayacak seviyedeyse, yazılımın kurulum dosyasını indirmek için My Esri’de oturum açarak indirmeler bölümünden yazılımın kurulum dosyasını bilgisayarınıza kaydediniz. İndirme işlemi tamamlandıktan sonra, ArcGIS Pro kurulumunu başlatmak için kurulum dosyasını çalıştırınız. Kurulum dosyasınızı ilk defa çalıştırdığınızda ArcGIS Pro’nun bilgisayarınıza yüklenmesi için gerekli dosyalar aşağıda gösterilen varsayılan konuma çıkartılır.
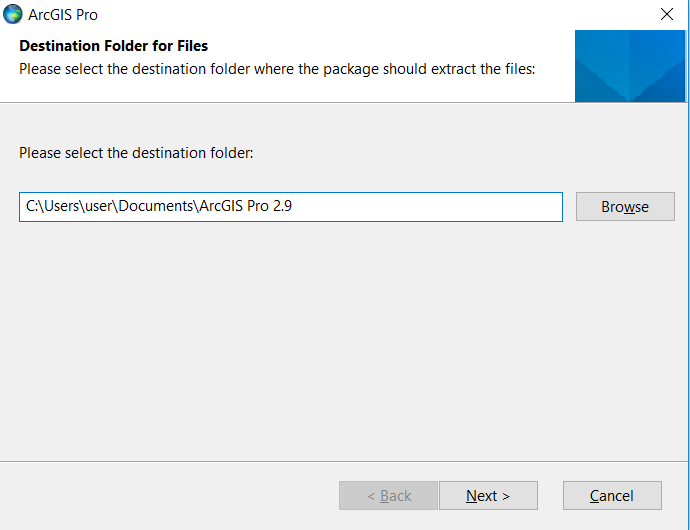
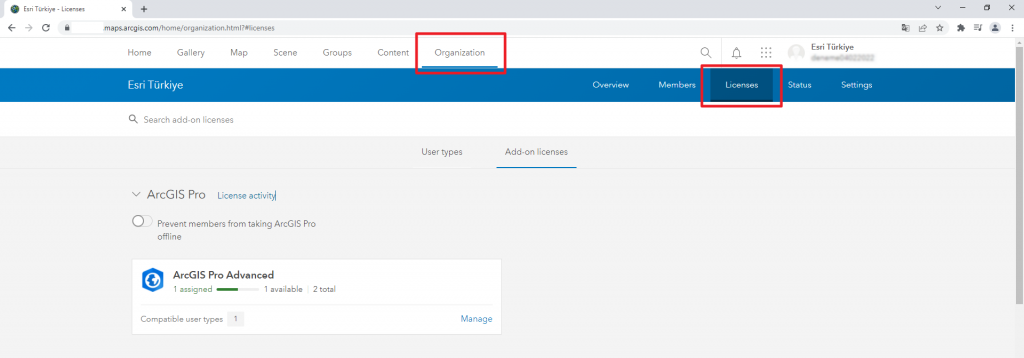
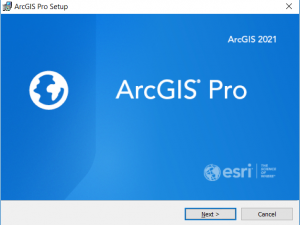
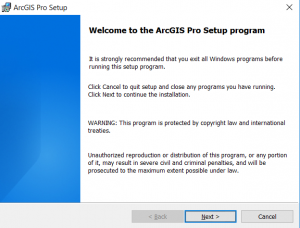
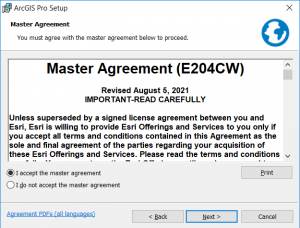
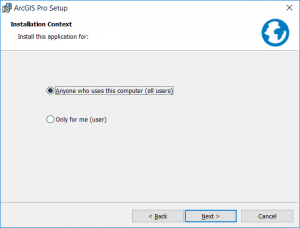
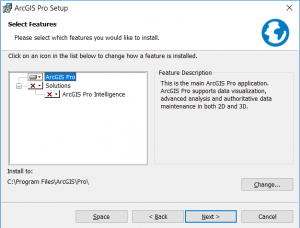
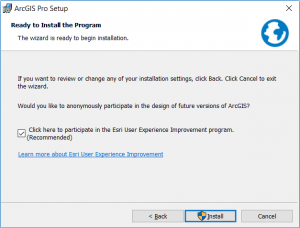
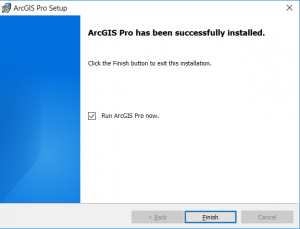
ArcGIS Pro Lisanslama
- Named User (Tanımlanmış Kullanıcı)
- Concurrent Use (Eşzamanlı Kullanım)
- Single Use (Tekil Kullanımı
Named User (Tanımlanmış Kullanıcı)
Named User Lisansların Yapılandırılması
ArcGIS Online veya Portal for ArcGIS yöneticileri; kullanıcıları ArcGIS Pro’yu çalıştırıp oturum açmadan önce mutlaka lisans ataması işlemini gerçekleştirmelidirler. Lisans tanımlama işleminden sonra kullanıcılar ArcGIS Pro’da oturum açarak yazılımı çalıştırabilirler. Kuruluşunuza ait kullanıcılara lisans tanımlaması yapmak için aşağıdaki işlem adımlarını uygulayabilirsiniz.
ArcGIS Online veya Portal for ArcGIS web sayfanızı açınız ve yönetici olarak giriş yapınız.
Giriş yaptıktan sonra, sayfanın üst kısmındaki menüden “Organization / Kuruluşum” bağlantısını ve ardından “Licenses / Lisanslar” bağlantısını tıklayınız.
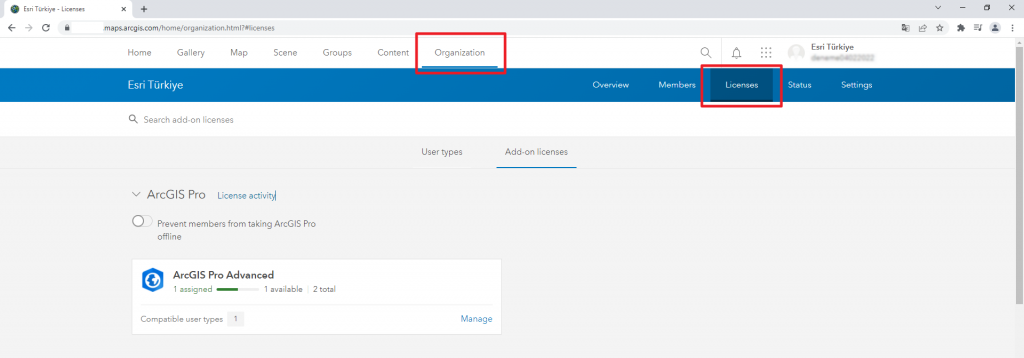
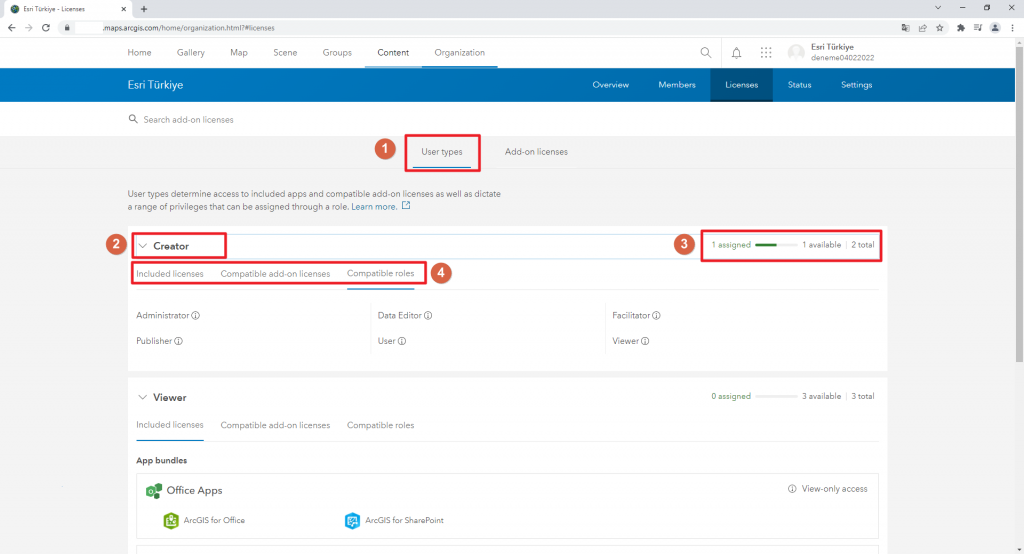
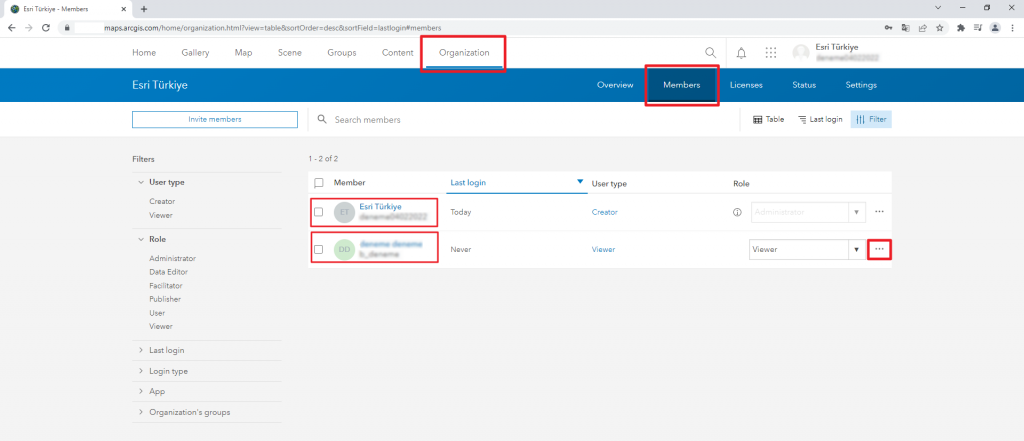
“Organizations/Kuruluşum” sekmesi altında yer alan “ Licenses/Lisanslar” bağlantısının altındaki “Add-on Licenses/Eklenti Lisanslar” bölümünde sahip olduğunuz temel ve ek bileşen lisanslarınızın listelendiğini göreceksiniz. Lisansınızın altında yer alan “compatible user types” bu lisansı atayabileceğiniz kullanıcı türüne sahip kullanıcı sayısını gösterir.
Kuruluşunuzdaki bir kullanıcıya lisans atamak için, atamak istediğiniz lisansın altında bulunan “Manage/Yönet” bağlantısına tıklayınız.
Açılan pencerede kuruluşunuza kayıtlı olan kullanıcılar listelenir. Lisans atamak istediğiniz kullanıcının bilgilerini içeren satırdaki kutucuğa tıklayarak lisansın bu kullanıcıya atanmasını sağlayınız.
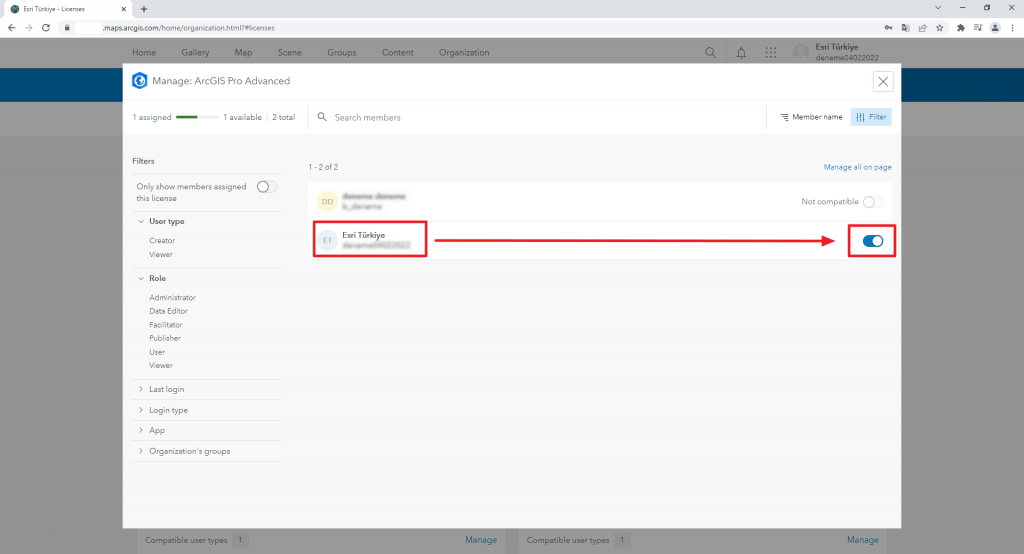
Atama yapmak istediğiniz üyenin bulunduğu satırda “not compatible” uyarısı görüyorsanız, bu üyenin kullanıcı türü bu lisansın kullanımı için gereken yetkileri içermemektedir.
Atamak istediğiniz ek bileşenleri de ilgili ek bileşenin altında bulunan “Manage/Yönet” bağlantısından aynı yöntemle atayabilirsiniz.
Eğer kullanıcılarınıza daha önceden atanmış olan lisansları geri çekmek isterseniz, yine aynı şekilde atanmış olan lisansları geri çekebilirsiniz. Bu esnada eğer kullanıcı aktif olarak ArcGIS Pro’yu kullanmakta ise, kendisine bir uyarı ekranı görünecek ve çalışmalarını kaydetmesi için bir saat süre tanınacaktır.
ArcGIS Online veya Portal for ArcGIS üzerindeki kullanıcılara lisans atamasını tamamladıktan sonra, ArcGIS Pro’da oturum açarak, yazılımı çalıştırabilirsiniz. Lisanslarınızı ArcGIS Online üzerinden kullanıyorsanız, ArcGIS Pro yazılımını çalıştırdıktan sonra karşınıza gelen giriş ekranında, kullanıcı bilgilerinizle oturum açmanız yeterli olacaktır.
Eğer lisanslarınız kuruluşunuza ait Portal for ArcGIS üzerinde ise aşağıdaki adımları izleyerek ArcGIS Pro’yu kullanmaya başlayabilirsiniz.
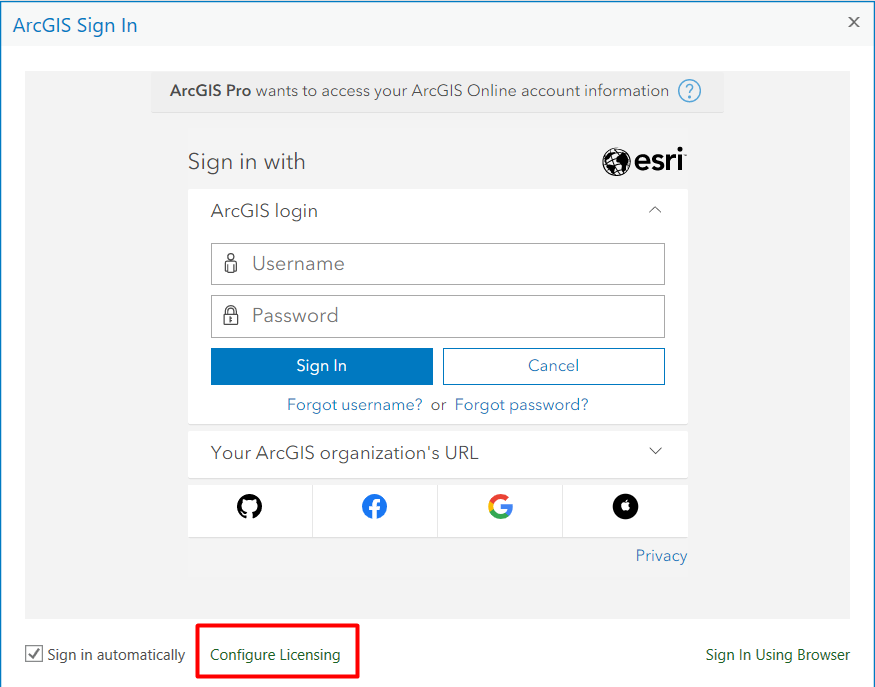
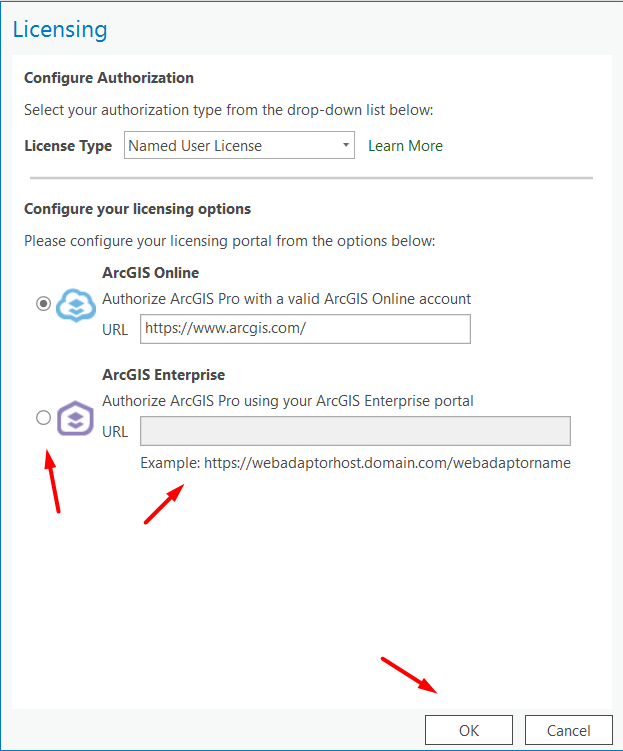
- Portalınızın URL’sini tanımladıktan sonra, değişikliklerin uygulanabilmesi için ArcGIS Pro’yu kapatıp yeniden çalıştırınız.
- ArcGIS Pro giriş ekranında, Portal for ArcGIS kullanıcı bilgilerinizi kullanarak oturum açabilir ve yazılımı kullanmaya başlayabilirsiniz.
Concurrent Use (Eşzamanlı Kullanım)
ArcGIS Pro lisansları varsayılan olarak tanımlanmış kullanıcı (Named User) tipindedir. Fakat kullanıcı ihtiyaçları doğrultusunda bazı durumlarda; farklı kullanım senaryolarına yönelik çeşitli gereksinimler söz konusu olabilmektedir. ArcGIS Pro; bu gibi durumlarda kullanıcı ihtiyaçlarına cevap verebilmek adına Concurrent Use tipindeki lisanslarla da çalışabilmektedir.
Bunun için öncelikle kuruluşunuz bünyesinde bulunan ArcGIS License Manager yazılımı üzerinde mevcut lisanslarınızı yetkilendirmeniz gerekmektedir. Concurrent Use tipinde bir lisansa sahipseniz, lisans yetkilendirme numaranızı kullanarak lisansınızın yetkilendirmesini ArcGIS License Manager üzerinden gerçekleştirebilirsiniz. Lisans yetkilendirme numaranızı bilmiyorsanız, My Esri hesabınızla oturum açarak öğrenebilirsiniz.
Concurrent Use Yetkilendirme Numarası Görüntüleme
- https://my.esri.com adresine giderek Esri hesap bilgilerinizle oturum açınız.
- “My Organizations / Kuruluşlarım” bağlantısını tıklayınız. Eğer hesabınız birden fazla kuruluşla ilişkilendirildi ise, ilişkili olan kuruluşların bir listesini göreceksiniz. Bu listeden ilgili kuruluşu seçiniz.
- Karşınıza gelen sayfada “Licensing / Lisanslama” bağlantısını tıklayınız.
- Açılan sayfanın sol kısmındaki menüden, “View Authorizations / Yetkilendirmeleri Görüntüle” bağlantısını tıklayınız.
- Sahip olduğunuz ürünlerin listelendiği bu sayfada yetkilendirme numarasını öğrenmek istediğiniz ArcGIS Pro ürününe ait satırı bulunuz.
- Bu satırda ArcGIS Pro için lisans tipi olarak Concurrent Use / Eşzamanlı kullanım yazan satırın sonundaki “Details / Detaylar” butonuna basınız . Açılan sayfada EFL123456789 formatındaki yetkilendirme numarasını görüntüleyebilirsiniz.
Eğer lisanslarınızın listelendiği sayfada, Concurrent Use tipinde bir lisans listelenmiyorsa veya mevcut sayıdan daha fazla Concurrent Use lisans ihtiyacınız varsa, aşağıdaki işlemleri uygulayabilirsiniz.
Concurrent Use Lisansını Yetkilendirme
Concurrent Use (Eşzamanlı Kullanım) lisanslar; ArcGIS License Manager üzerinden yetkilendirilir ve aktif hale gelen lisansların depolanması ve kullanıcılara dağıtımı gerçekleştirilir. ArcGIS License Manager kurulumu ve yapılandırması ile ilgili detaylı bilgiyi aşağıdaki bağlantıdan edinebilirsiniz.
- ArcGIS License Manager yazılımını; kuruluşunuzdaki tüm kullanıcıların ağ üzerinden erişebileceği bir konumda olacak şekilde kurulumunu yapınız. Eğer kuruluşunuz bünyesinde hali hazırda hizmet veren bir ArcGIS License Manager varsa; ArcGIS Pro lisanslarınızı var olan lisans sunucunuzda yetkilendirebilirsiniz.
- Kurulum tamamlandıktan sonra, Başlat>Tüm Programlar>ArcGIS yolunu izleyerek ArcGIS License Server Administrator aracını çalıştırınız.
- Sol taraftaki menülerden “Authorization / Yetkilendirme” sekmesine tıklayınız.
- “Version / Versiyon” bölümü altından ArcGIS Pro versiyonunuzu seçiniz ve “Authorize Now / Şimdi Yetkilendir” butonuna basarak yazılım yetkilendirme sihirbazını açınız.
- Yazılım yetkilendirme sihirbazındaki yönlendirmeler doğrultusunda ilerleyerek, Concurrent Use tipindeki lisanslarınızın yetkilendirilmesini tamamlayınız.
- Lisanslarınızın başarılı bir şekilde aktif edilip edilmediğini kontrol etmek için License Server Administrator aracındaki sol kısımdan “Availability / Yararlanırlık” bağlantısını tıklayarak mevcut lisanslarınızın durumunu görüntüleyebilirsiniz.
Concurrent Use Lisansla ArcGIS Pro’yu Kullanma
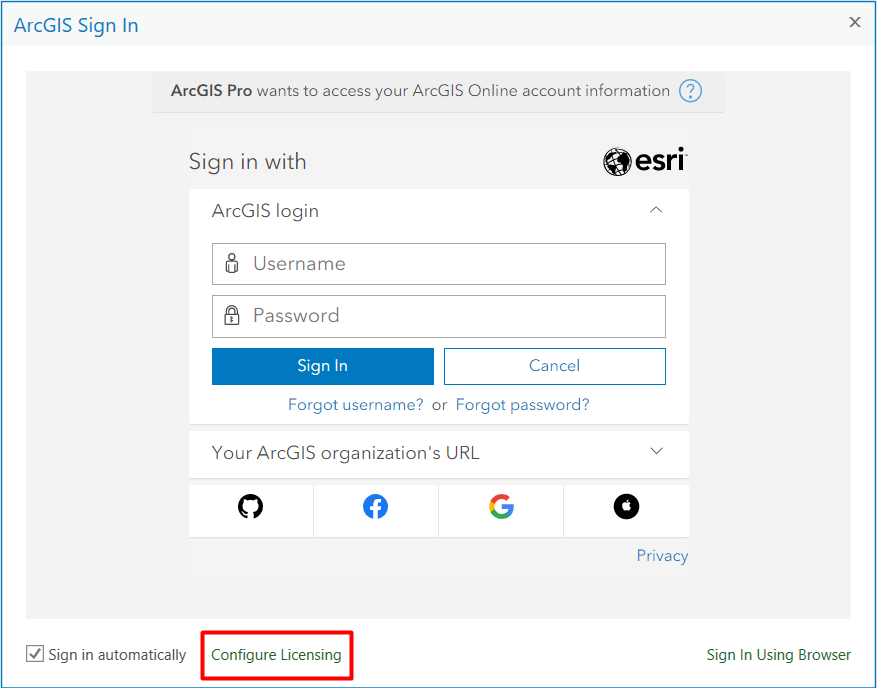
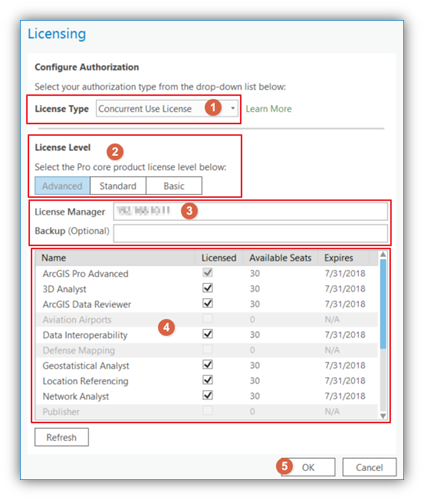
Eğer lisans sunucusunun ismini veya IP adresini girmenize rağmen sunucudaki lisansların listesini göremiyorsanız, “Refresh” butonuna basınız.
- Kullanmak istediğiniz lisansları seçtikten sonra “OK” butonuna basarak pencereyi kapatabilirsiniz.
- Değişikliklerin etkili olabilmesi için ArcGIS Pro’yu kapatıp yeniden başlatınız.
- Artık ArcGIS Pro yazılımını Concurrent Use lisans ile kullanabilirsiniz.
Single Use (Tekil Kullanım)
Single Use (Tek Kullanıcılı) tipindeki lisanslar; ArcGIS Pro’nun tek bir bilgisayarda kullanılmasını mümkün kılar. Single Use tipindeki bir lisans ile ArcGIS Pro’yu kullanıyorsanız, herhangi bir ağa bağlı olmanıza gerek kalmadan ister çevrimiçi ister çevrimdışı olarak yazılımı çalıştırabilirsiniz.
ArcGIS Pro’yu Single Use lisansınız ile kullanmak için aşağıdaki işlem adımlarını izleyerek yazılımın yetkilendirmesini yapabilirsiniz.
Single Use Yetkilendirme Numarası Görüntüleme
-
https://my.esri.com adresine giderek Esri hesap bilgilerinizle oturum açınız.
-
“My Organizations / Kuruluşlarım” bağlantısını tıklayınız. Eğer hesabınız birden fazla kuruluşla ilişkilendirilmiş ise, ilişkili olan kuruluşların bir listesini göreceksiniz. Bu listeden ilgili kuruluşu seçiniz.
-
Karşınıza gelen sayfada “Licensing / Lisanslama” bağlantısını tıklayınız.
-
Açılan sayfanın sol kısmındaki menüden, “View Authorizations / Yetkilendirmeleri Görüntüle” bağlantısını tıklayınız.
-
Sahip olduğunuz ürünlerin listelendiği bu sayfada yetkilendirme numarasını öğrenmek istediğiniz ArcGIS Pro ürününe ait satırı bulunuz.
Bu satırda ArcGIS Pro için lisans tipi olarak Single Use / Tekil kullanım yazan satırın sonundaki “Details / Detaylar” butonuna basınız. Açılan sayfada ESU123456789 formatındaki yetkilendirme numarasını görüntüleyebilirsiniz.
Single Use Lisansını Yetkilendirme
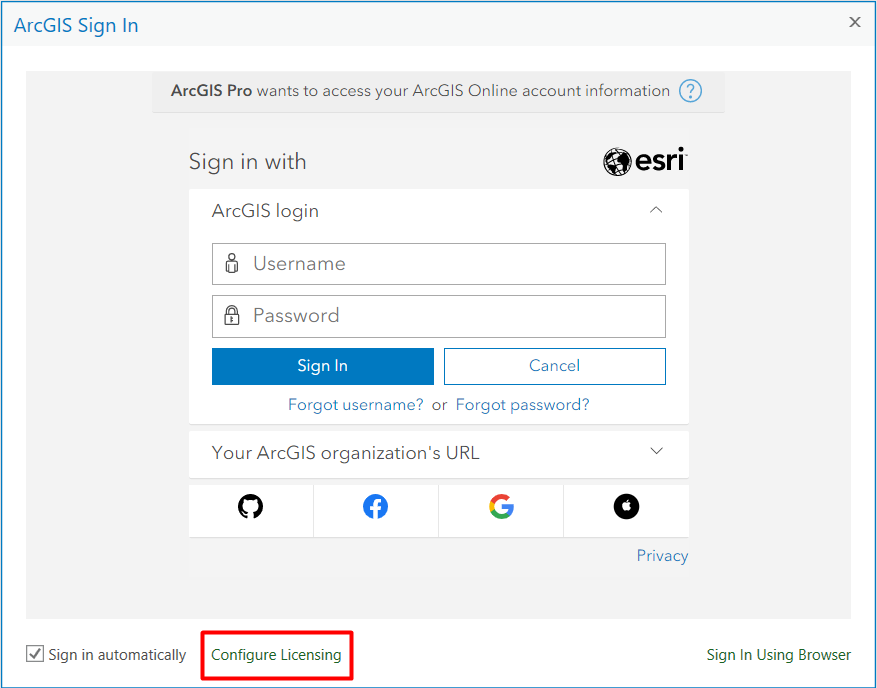
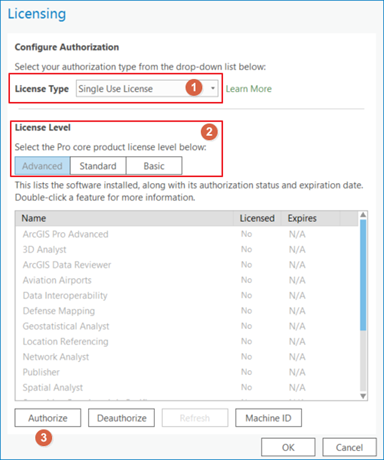
- Ekrana gelecek olan Yazılım Yetkilendirme Sihirbazı’ndaki yönlendirmelerden size uygun olan seçenekleri takip ederek, Single Use yetkilendirme kodunuzu kullanarak ArcGIS Pro yetkilendirmesini tamamlayabilirsiniz.
- Yetkilendirme işlemini başarılı bir şekilde tamamladıktan sonra değişikliklerin etkili olabilmesi için ArcGIS Pro yazılımını yeniden çalıştırarak kullanmaya başlayabilirsiniz
Faydalı Bağlantılar
ArcGIS Pro system requirements
ArcGIS Pro quick-start tutorials
Esri Türkiye Eğitim & Esri Training
