Giriş
Bu dokümanda ArcGIS 10.8.x Desktop yazılımının kurulumu ve ESU lisansı ile çevrim dışı aktivasyon aşamaları ayrıntılı bir şekilde yer almaktadır. ArcGIS 10.3-10.7.1 sürümünden yükseltme yapacak olan kullanıcılar eski sürümün kaldırılmasına gerek kalmadan, mevcut ürünlerinin üzerinde yükseltme işlemini gerçekleştirebilirler.
ArcGIS 10.8.x Desktop Kurulum ve ESU Lisansı ile Çevrim Dışı Aktivasyon
Sistem ve Yazılım Gereksinimleri
İşletim Sistemi Gereksinimleri
ArcGIS 10.8.x Desktop kurulumu için gerekli olan işletim sistemi gereksinimleri tablodaki gibidir.
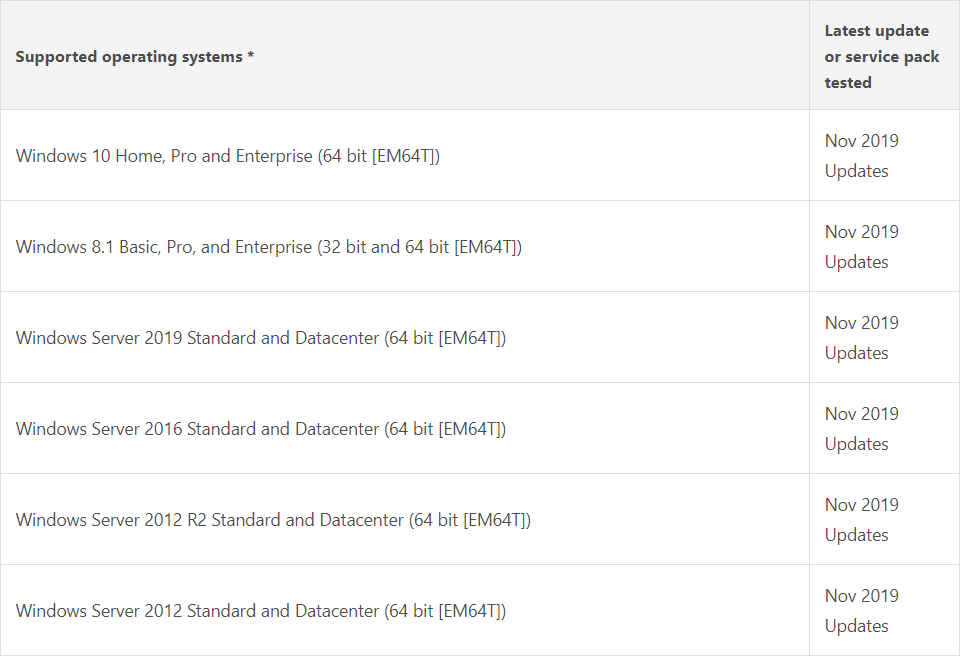
Donanım Gereksinimleri
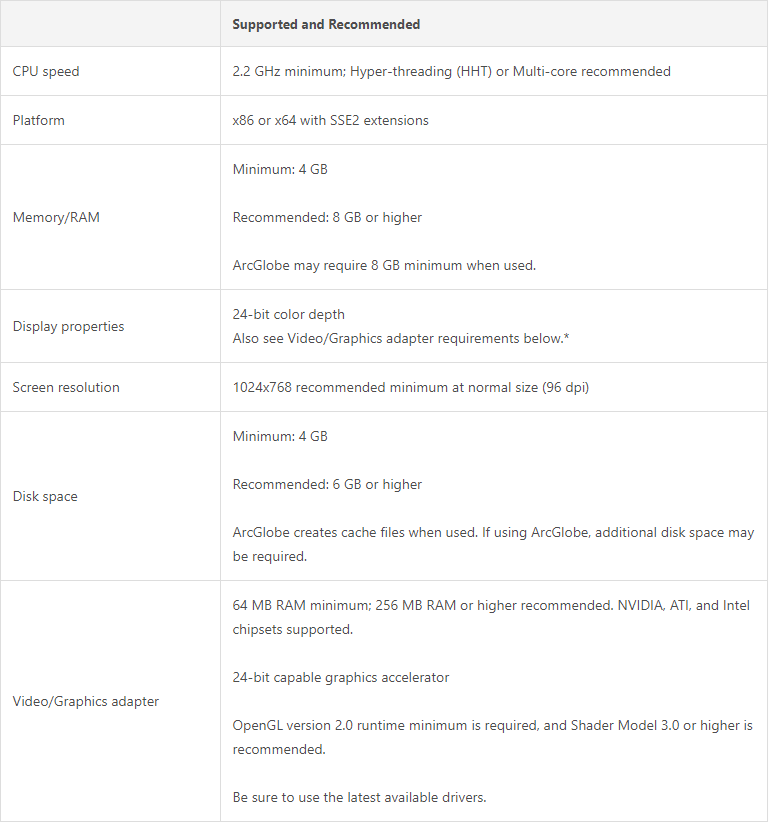
Yazılım Gereksinimleri
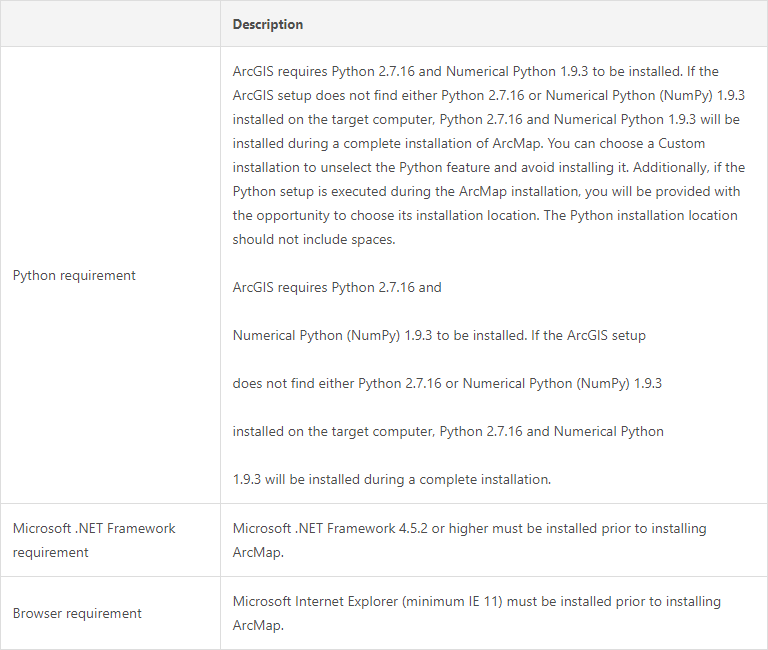
ArcGIS 10.8.x Desktop Kurulumu
ArcGIS 10.3-10.7.1 Desktop ürününü kullanıyorsanız ArcGIS 10.8.x Desktop kurmadan önce program veya lisans kaldırma işlemi yapmanıza gerek yoktur. Aşağıdaki standart adımları izleyerek kuruluma başlayabilirsiniz.
- Kurulum dosyasını çalıştırdıktan sonra karşınıza gelen arayüzde ‘Next/İleri>’ butonuna tıklayarak bir sonraki aşamaya geçiniz.

- Karşınıza gelen ekranda ‘Next/İleri>’ butonuna tıklayarak bir sonraki aşamaya geçiniz.
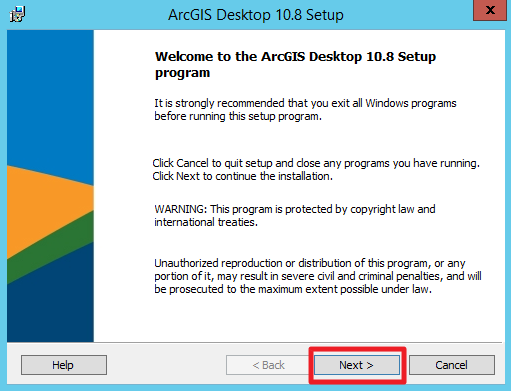
- Kuruluma devam edebilmeniz için bu ekranda karşınıza çıkan ‘I accept the license agreement/Lisans sözleşmesini kabul ediyorum’ seçeneğini işaretleyiniz ve ‘Next/İleri>‘butonuna tıklayarak bir sonraki ekrana geçiniz.
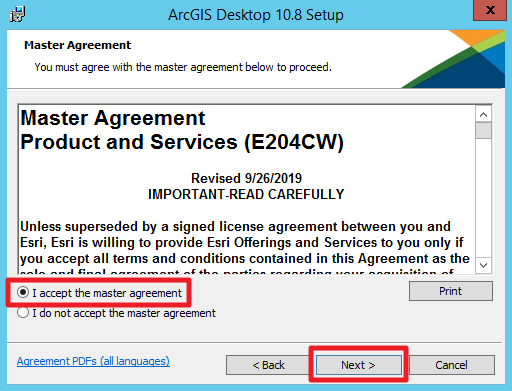
- Yükleme tipini seçmenize imkân veren bu ekranda, yazılıma ait bütün bileşenleri kurmanızı sağlayacak olan ‘Complete/Tümü’ seçeneğini işaretledikten sonra ‘Next/İleri>‘ butonuna tıklayarak bir sonraki aşamaya geçiniz.
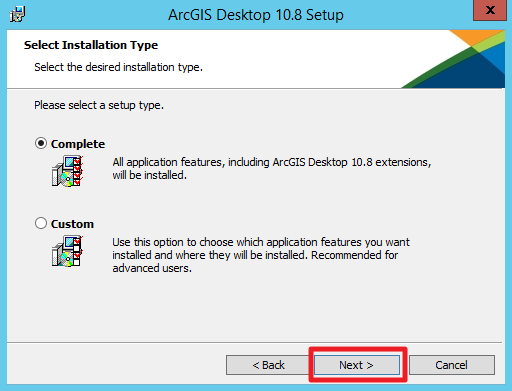
- Bu adımda ArcGIS 10.8.x Desktop kurulumunun hangi dizine yapılacağını seçiniz. Seçiminizi yaptıktan sonra ‘Next/İleri>‘ butonuna tıklayarak devam ediniz.
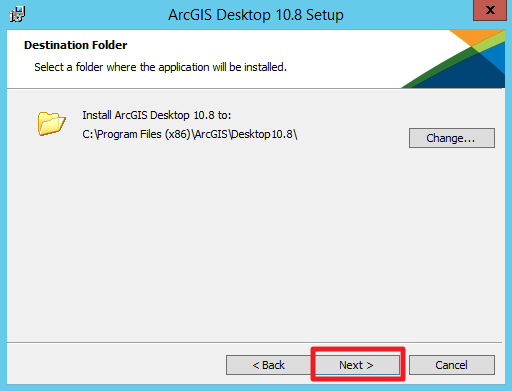
- Python yazılımının hangi dizine kurulacağını seçtikten sonra ‘Next/İleri>‘butonuna tıklayarak bir sonraki aşamaya geçiniz.
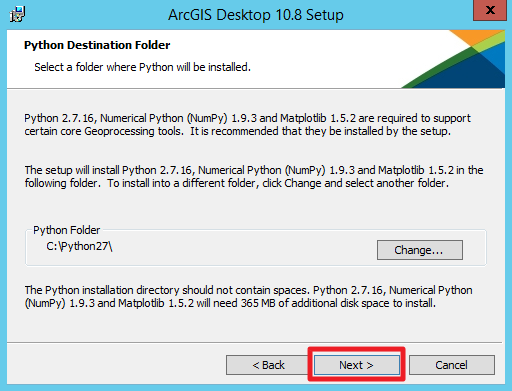
- Dilerseniz bu adımda Esri kullanıcı deneyimi geliştirme programına katılmayı tercih edebilirsiniz. Bu adımdan sonra yükleme işlemi başlayacaktır.
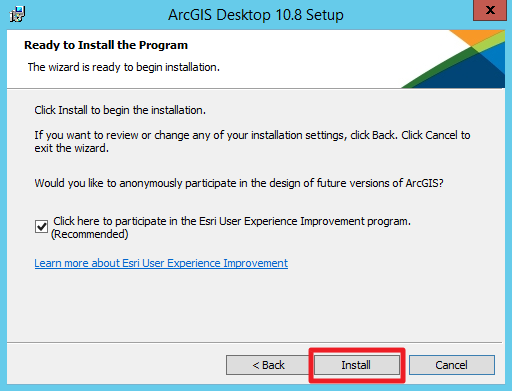
- Karşınıza kurulum durum ekranı gelecektir. Bu işlem bilgisayarınızın hızına bağlı olarak biraz zaman alabilir. Tamamlandıktan sonra ‘Finish/Son’ butonuna tıklayarak kurulum işlemini tamamlayınız.
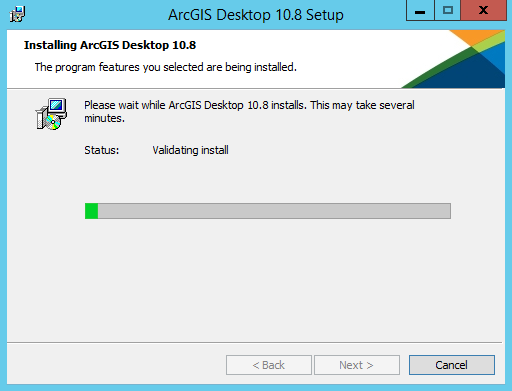
ArcGIS 10.8.x Desktop ESU Lisansı ile Çevrim Dışı Aktivasyon
ArcGIS 10.3-10.7.1 Desktop sürümünden ArcGIS 10.8.x Desktop sürümüne yükseltme yapacak olan kullanıcılar; Start/Başlat> All Programs/Tüm Programlar> ArcGIS> ArcGIS Administrator programı çalıştırınız. Ekrana gelen pencerede sol taraftaki panelde yer alan ‘Availability/Geçerlilik’ durumunu ve yazılımın hangi lisans seviyesinde lisanslandığını görebilirsiniz. Desktop versiyonu olarak 10.1-10.8.x görünüyorsa lisanslama işlemi başarıyla tamamlanmıştır.
ArcGIS 10.8.x Desktop yazılımını ilk kez yükleyecek kullanıcılar için ise aşağıdaki işlem adımlarını takip edeceklerdir.
- ArcGIS 10.8.x Desktop yazılımını ESU lisansı ile lisanslamak için Start/Başlat> All Programs/Tüm Programlar> ArcGIS> ArcGIS Administrator programını çalıştırınız.
- Sol panelden ‘Desktop/Masaüstü’ sekmesine tıklayarak sağ panelde bulunan versiyon seçimini yapınız ve ardından aktif hale gelen ‘Authorize Now/Yetkilendir’ butonuna tıklayarak bir sonraki aşamaya geçiniz.
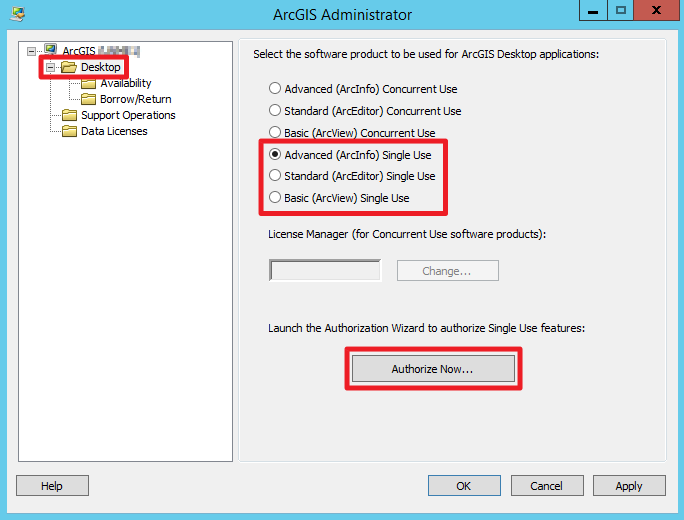
- İlk seçenek işaretli iken ‘Next/İleri>’ butonuna tıklayınız.
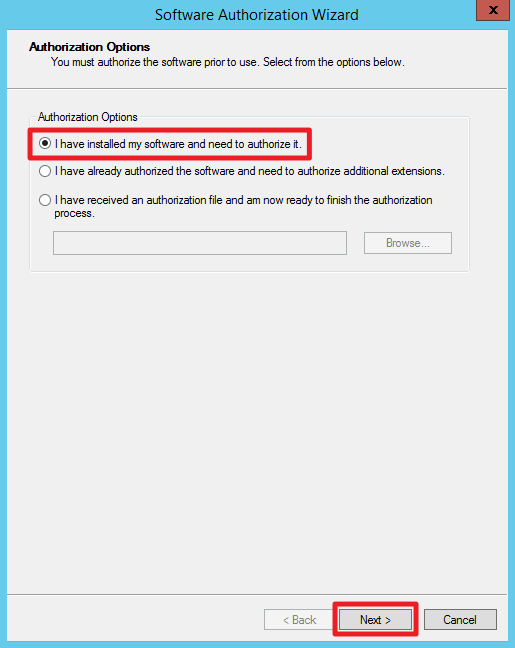
- Çevrim dışı aktivasyon gerçekleştirileceğinden ikinci seçeneği işaretleyip ‘Next/İleri>’ butonuna tıklayarak bir sonraki aşamaya geçiniz.
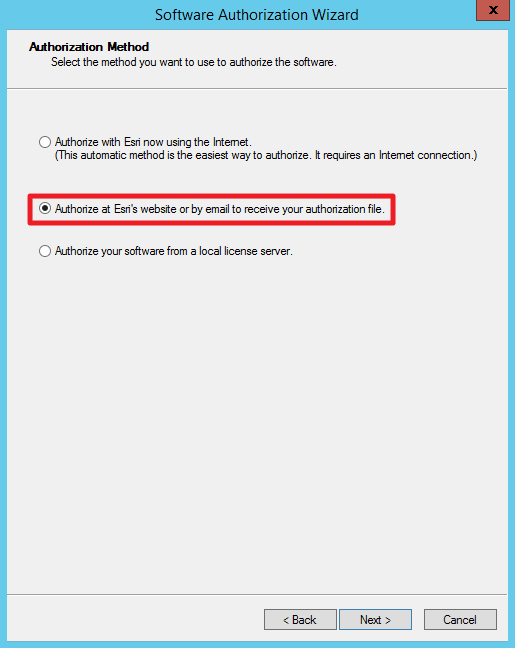
- Bu aşamada sizden istenen bilgileri formlara doğru bir şekilde doldurarak ‘Next/İleri>‘ butonuna tıklayınız.
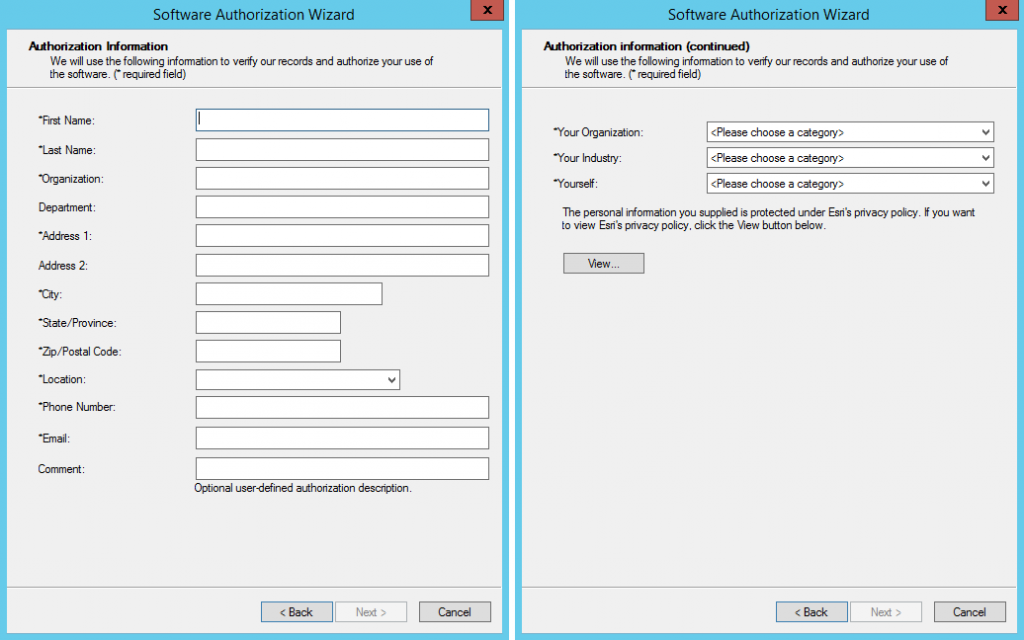
- ESU karakterleri ile başlayan 9 haneli ArcGIS 10.8.x Desktop (Basic/Standard/Advanced) lisans kodunuzu ilgili bölüme yazdıktan sonra ‘Next/İleri>’ butonuna tıklayarak bir sonraki aşamaya geçiniz.
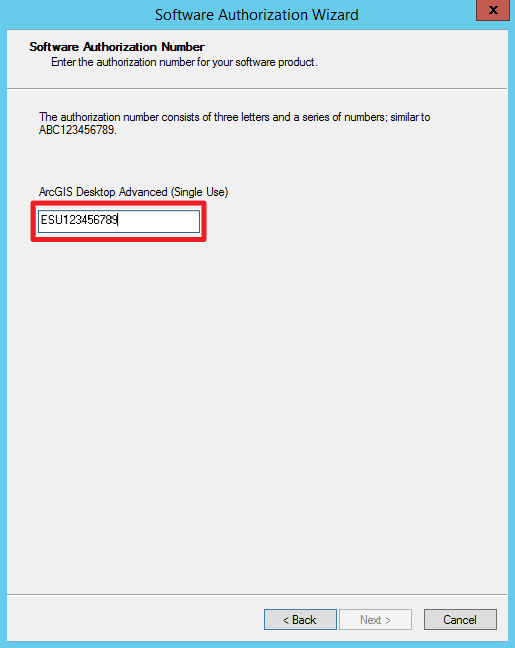
- Lisans kodunu girdikten sonra ek bileşenler için aktivasyon ekranı karşınıza gelir. Bu aşamada herhangi bir ek bileşen için bir aktivasyon kodunuz yoksa ilk sıradaki seçeneği işaretledikten sonra ‘Next/İleri>’ butonuna tıklayarak bir sonraki aşamaya geçebilirsiniz.
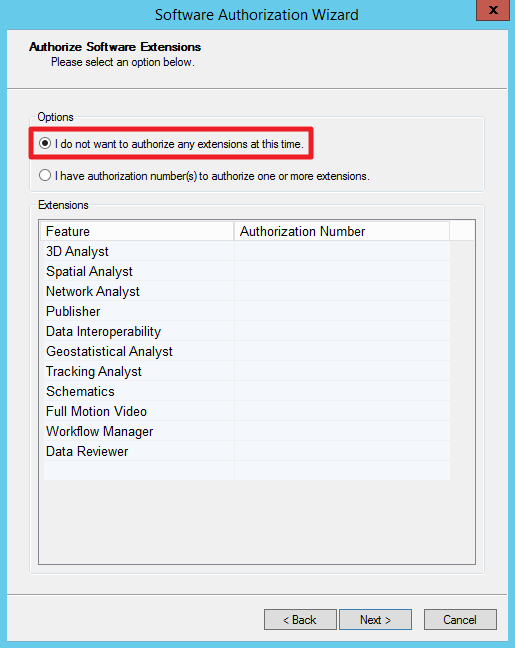
- Eğer sol taraftaki panelde listelenen ek bileşenlere ait bir lisans kodunuz yok ise arzu ettiğiniz ek bileşenleri sağ taraftaki panele geçirmek kaydı ile bunları iki ay boyunca ücretsiz olarak kullanabilirsiniz.
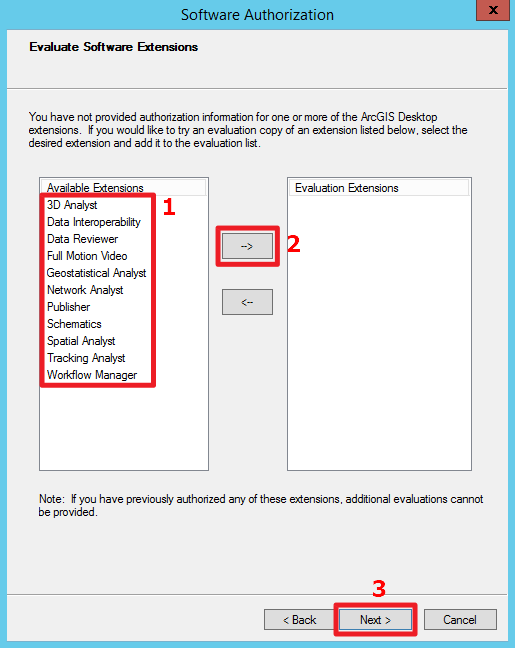
- Karşınıza gelen ekranda ‘Save/Kaydet’ butonuna tıklayarak ‘authorize.txt’ adlı dosyayı internet bağlantısına sahip bir bilgisayara aktarmak amacı ile uygun bir yere kaydediniz.
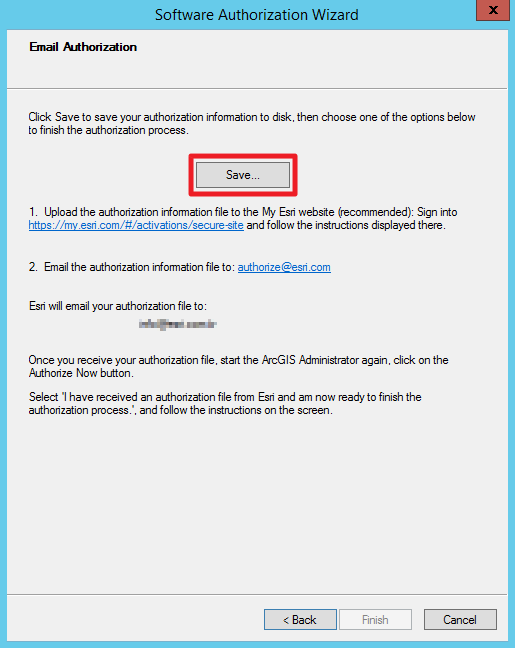
Satış işlemlerinizin ardından tarafınıza ulaştırılan e-postayla birlikte daha önce aktifleştirmiş olduğunuz My Esri kuruluş hesabınız üzerinde oturum açmanız gerekmektedir. Yukarıdaki ekranda bulunan linki (https://my.esri.com/#/activations/secure-site) bir yere not ederek internet bağlantısı olan bilgisayarınızda herhangi bir internet tarayıcısı ile açınız. Açılan sayfada sahip olduğunuz Esri hesabınız ile giriş yapınız.
My Esri sayfasına giriş yapmanızın ardından My Organization (Kuruluşum)> Licensing (Lisanslama)> Secure Site Operations (Güvenli Site İşlemleri) sekmesine gidiniz. Açılan pencerede karşınıza gelen ‘Choose File’ butonuna tıklayarak daha önce kaydetmiş olduğunuz ‘authorize.txt’ dosyasını ‘Upload/Yükle’ butonu aracılığıyla yükleyiniz.
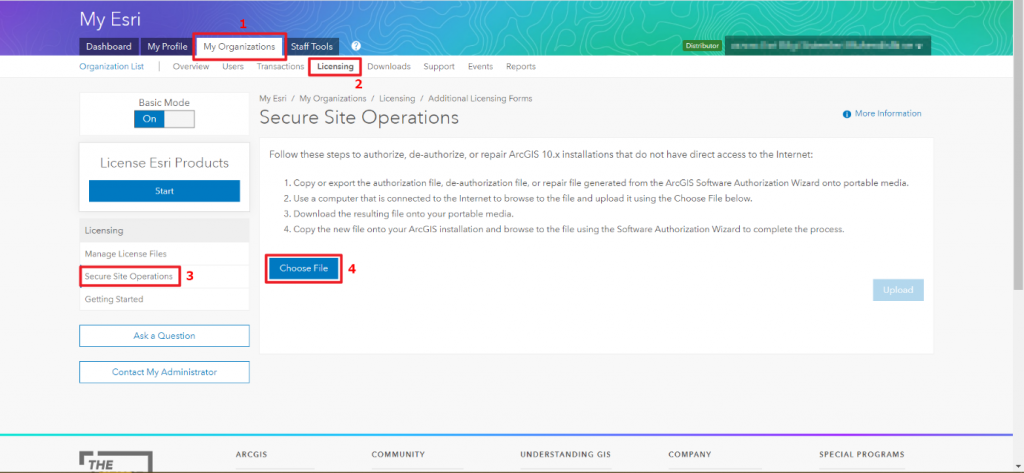
- Yükleme işleminizin hemen ardından tarayıcınız indirebileceğiniz bir başka dosya için uyarı verecektir. İndireceğiniz bu dosya lisans dosyanızdır.
- Eğer herhangi bir hata ile karşılaşmazsanız, ‘Upload/Yükleme‘ işleminden hemen sonra tarayıcınız indirebileceğiniz bir başka dosya için uyarı verecektir. Bu indirilecek olan dosya lisans dosyanızdır. Bu dosyayı uygun bir yere kaydediniz ve lisanslama işlemini tamamlamak için ArcGIS Administrator programı yüklü olan ve internet bağlantısına sahip olmayan bilgisayarınıza aktarınız.
- Start/Başlat> All Programs/Tüm Programlar> ArcGIS> ArcGIS Administrator programını çalıştırınız. Sol panelden ‘Desktop/Masaüstü’ sekmesine tıklayarak sağ panelde bulunan lisans seviyesi seçimini yapınız ardından aktif hale gelen ‘Authorize Now/Yetkilendir’ butonuna tıklayarak bir sonraki aşamaya geçiniz.
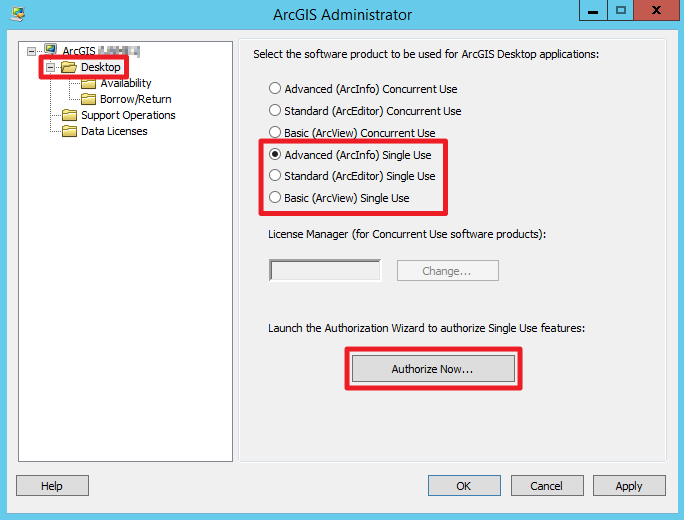
- Üçüncü seçenek işaretliyken ‘Browse/Gözat’ butonu yardımı ile (https://my.esri.com/#/activations/secure-site) adresinden indirmiş olduğunuz ‘respc’ uzantılı lisans dosyanızı seçiniz ve ‘Next/İleri>’ butonuna tıklayarak lisanslama işlemini tamamlayınız.
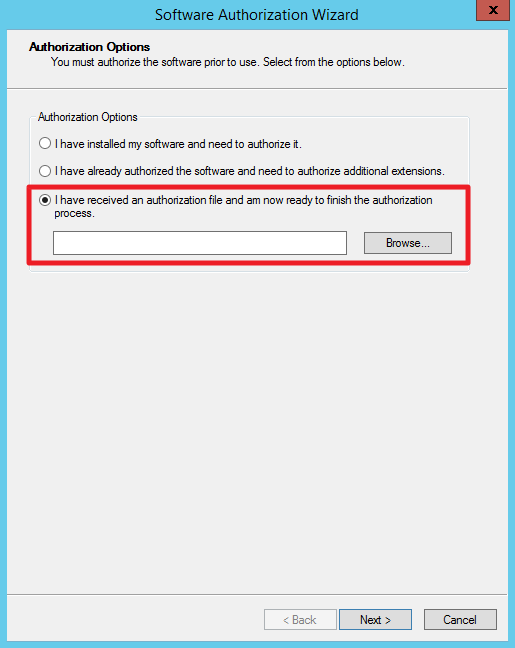
- Eğer tüm adımlar doğru bir şekilde gerçekleştirilirse karşınıza lisanslama işleminin başarıyla tamamlandığını belirten bir mesaj çıkacaktır. Fakat bir hata ile karşılaşırsanız, girmiş olduğunuz lisans kodlarını kontrol ederek ‘authorize.txt’ dosyasını tekrardan oluşturunuz.
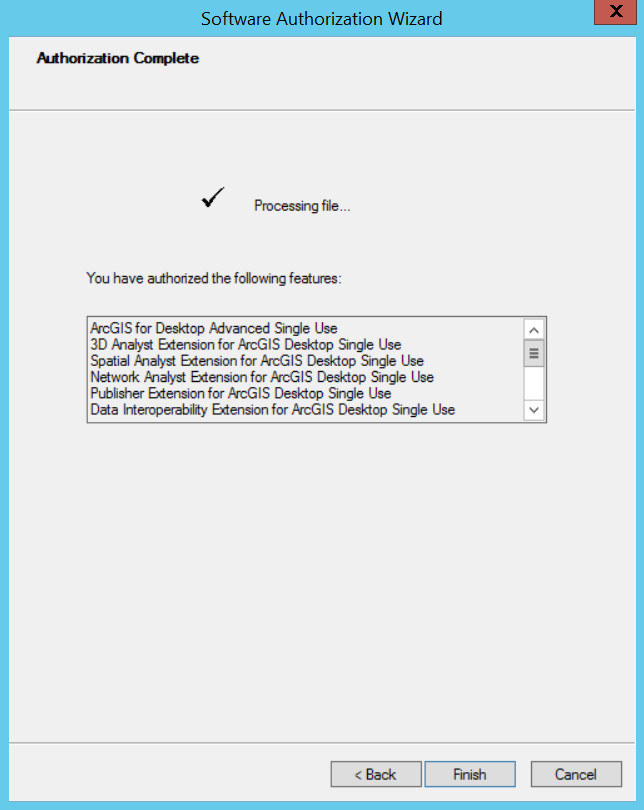
İlgili Bağlantılar
- Esri ürünleri ile ilgili karşılaşacağınız teknik problemlerde Esri Türkiye Teknik Destek birimine ulaşmak için lütfen https://www.esriturkey.com.tr/tr-tr/teknik-destek adresini ziyaret ediniz.