Açıklama:
Bir ArcGIS ürününü Eşzamanlı Kullanım (Concurrent Use) lisansı ile kullanmak istediğinizde, kullanıcılar ArcGIS License Manager’a bağlanamadığında ArcMap, ArcGIS Pro ve ArcCatalog gibi ArcGIS ürünleri kullanılamaz veya ürünler kullanılmak istendiğinde yüklenmeme ve donma gibi sorunlar ortaya çıkabilir.
Neden:
Bir kullanıcının ArcGIS License Manager’a bağlanamamasının çeşitli nedenleri vardır. Bunlardan bazıları aşağıda listelenmiştir:
- ArcGIS License Manager ve istemci yazılımı sürümleri uyumlu değildir.
- ArcGIS License Manager yazılımı çalışmıyordur.
- ArcGIS License Manager veya FlexNET servisleri çalışmıyordur.
- Bağlantı için yanlış bir ArcGIS License Manager IP adresi kullanılıyordur.
- ArcGIS License Manager’a bağlanmak için yanlış bağlantı noktaları kullanılıyordur.
- Güvenlik duvarı, ArcGIS License Manager’a bağlantılara izin verecek şekilde yapılandırılmamıştır.
Çözüm:
ArcGIS License Manager’a bağlanma sorunlarını gidermek aşağıda altı çözüm listelenmiştir. Yaşadığınız sorunun çözümü adına aşağıdaki çözümleri sırasıyla tekip ederek, her çözümden sonra ArcGIS License Manager’a bağlanmayı deneyin.
1. ArcGIS License Manager ve istemci yazılımın sürüm uyumluluğunu doğrulayın.
ArcGIS License Manager, aynı sürümdeki veya daha eski sürümdeki istemci yazılımlarıyla uyumludur. Hangi istemci yazılım sürümleri ile hangi License Manager sürümlerinin uyumlu olduğunu kontrol etmek için License Manager Kılavuzu: Desteklenen yazılım ürünleri‘ne bakın.
2. ArcGIS License Manager’ın çalıştığını doğrulayın.
- ArcGIS License Manager çalışmıyorsa, istemci makineler ArcGIS License Manager’a bağlanamaz.
- Başlat > Tüm Programlar > ArcGIS > License Manager öğesine gidin ve ana makinede Lisans Server Administrator’ı başlatın.
-
Lisans Sunucusu durumunun ÇALIŞIYOR olarak ayarlanıp ayarlanmadığını kontrol edin.
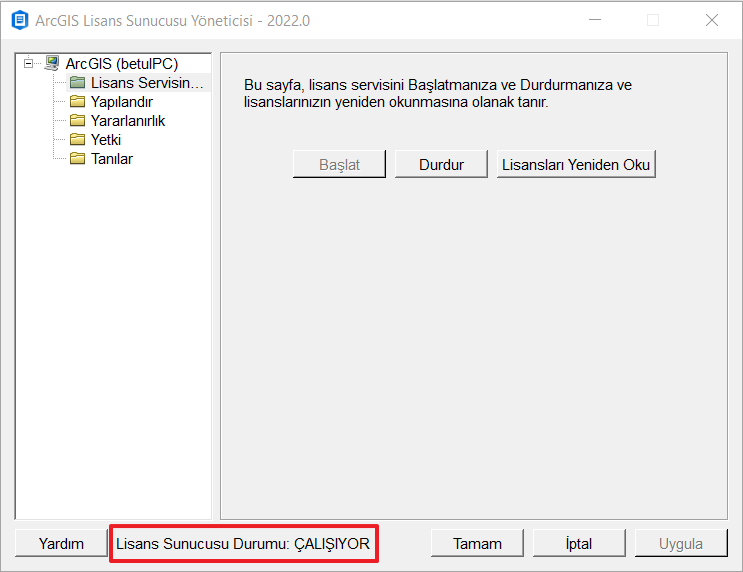
- Lisans Sunucusu durumu ÇALIŞMIYOR olarak ayarlanmışsa , Başlat > Lisansları Yeniden Oku’yu tıklayın .
3. ArcGIS License Manager ve FlexNET Licensing Service’i yeniden başlatın.
ArcGIS License Manager, Windows servislerindeki belirli ayarlar nedeniyle çalışmayı durdurabilir. Bu ayarları değiştirerek ArcGIS License Manager’ın otomatik olarak çalışmasını sağlayabilirsiniz.
- services.msc’yi çalıştırın veya windows servislerini manuel olarak açın.
- Açılan servis listesinde ArcGIS License Manager’ı bulun. ArcGIS License Manager’a sağ tıklayın ve Özellikler’i seçin.
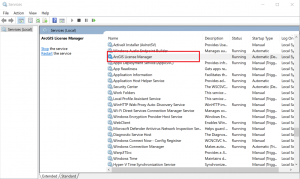
-
Başlangıç türü’nün yanındaki aşağı açılır oka tıklayın ve Otomatik öğesini seçin. Başlat > Tamam’ı tıklayın.
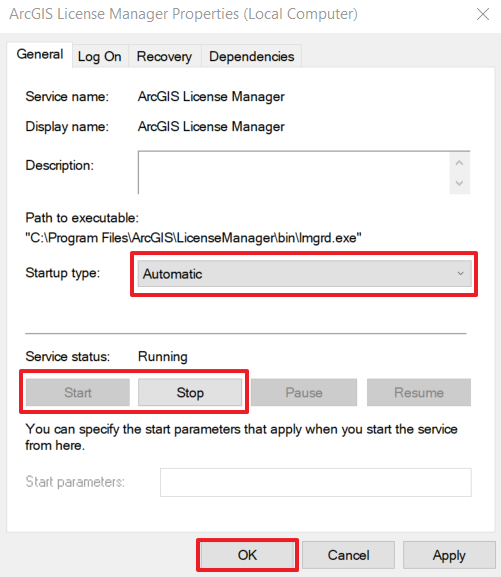
- Listede FlexNet Licensing Service’i bulun. FlexNet Licensing Service’e sağ tıklayın ve Özellikler’i seçin.
- Başlangıç türü’nün yanındaki aşağı açılır oka tıklayın ve Otomatik öğesini seçin. Başlat > Tamam’ı tıklayın.
- License Server Manager’ı başlatın. Lisans Sunucusu durumunu kontrol edin ve ÇALIŞIYOR olarak ayarlandığından emin olun .
- ArcGIS Administrator aracılığıyla ArcGIS License Manager’a bağlanın.
4. Bir IP adresi aracılığıyla ArcGIS License Manager’a bağlanın.
ArcGIS License Manager, 27000-27009 portlarında çalışabilir. Makinenizdeki diğer programlar da aynı portları kullanırsa, bağlantıya müdahale ederek ArcGIS Administrator’ın ArcGIS License Manager’a bağlanmasını engelleyebilir. Bu durumu önlemek için belirli bir port üzerinden ArcGIS License Manager’a bağlanın.
- İstemci makinede ArcGIS Administrator’ı başlatın.
- ArcGIS Administrator’ın sol bölmesinde Masaüstü’ne tıklayın . Sağ bölmede Değiştir’i tıklayın .
- Ana bilgisayar adını ve bağlantı noktası numarasını şu biçimde yazın: ‘port@hostname’. Tamam’ı tıklayın.
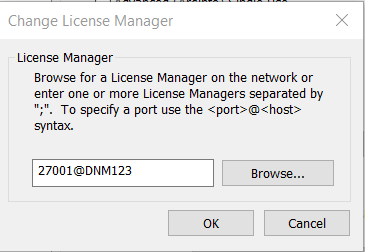
5. service.txt dosyasını değiştirin.
Varsayılan olarak service.txt dosyası, ArcGIS License Manager’ın kullanması için belirli bir bağlantı noktası belirtmez. Bu dosyayı düzenlemek, ArcGIS License Manager’ı belirli bir bağlantı noktasına kilitler.
- Aşağıdaki dizine gidin ve ana makinede service.txt dosyasını açın.
C:Program FilesArcGISLicense10.xbin
- Varsayılan olarak, dosyanın içeriği aşağıda gösterildiği gibidir:
SERVER this_host ANY VENDOR ARCGIS FEATURE ACT ARCGIS 1 permanent 1 7ED49106D630
- Dosyanın içeriğini aşağıda gösterildiği gibi düzenleyin:
SERVER this_host ANY 27000 VENDOR ARCGIS port=27004 FEATURE ACT ARCGIS 1 permanent 1 7ED49106D630
Not :
27000 ile 27009 arasında herhangi bir port VENDOR ARCGIS PORT için kullanılabilir.
- service.txt dosyasını kaydedin.
- ArcGIS Administrator aracılığıyla ArcGIS License Manager’a bağlanın.
6. Güvenlik duvarını yapılandırın.
Güvenlik duvarı yapılandırmaları, ArcGIS License Manager’ın bağlantı kurmasını engelleyebilir. Güvenlik duvarı, ArcGIS License Manager’ın çalışmasına izin verecek şekilde yapılandırılmalıdır.
- Denetim Masası > Windows Güvenlik Duvarı > Gelişmiş Ayarlar’a gidin.
- Sol bölmede Gelen Kuralları’na tıklayın.
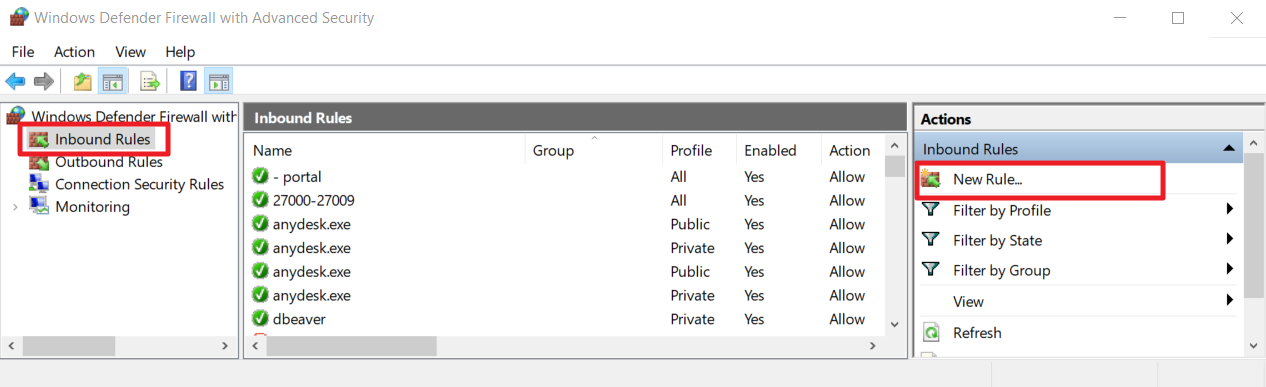
- Sağ bölmede Yeni Kural’ı tıklayın . Yeni Gelen Kuralı Sihirbazı çalışır.
- Program > İleri’yi seçin.
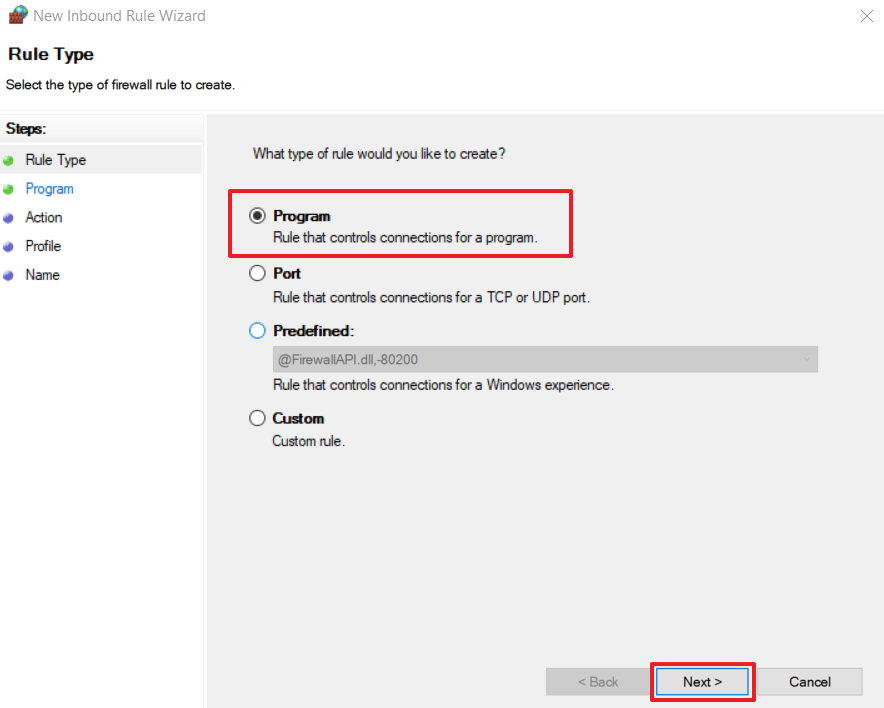
- Bu program yolunu seçin . Aşağıdaki dizine gidin, lmgrd.exe > Aç > İleri’yi seçin:
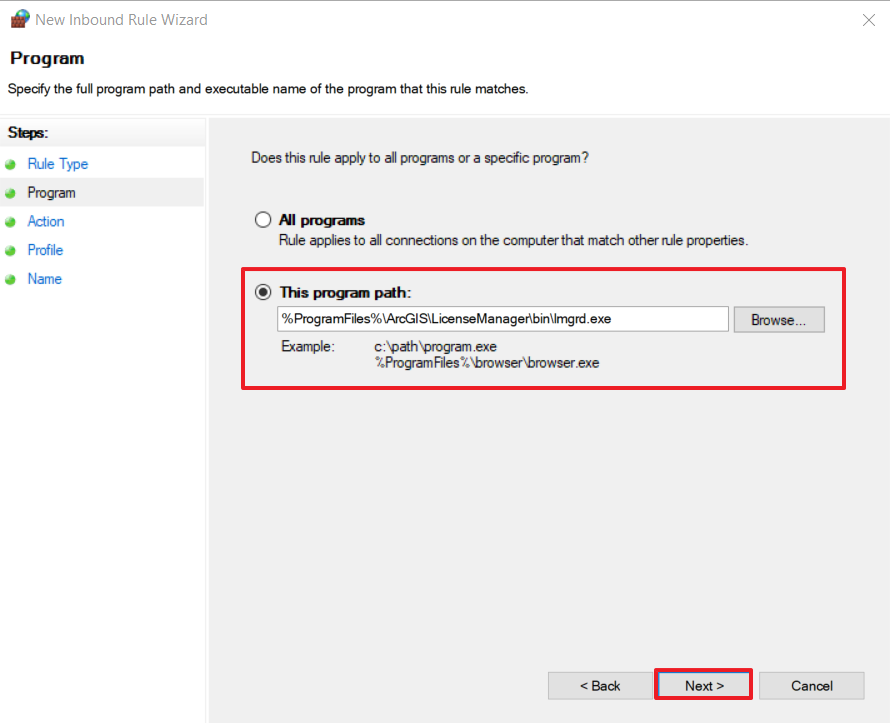
C:Program FilesArcGISLicense10.xbin
- Bağlantıya izin ver > İleri öğesini seçin.
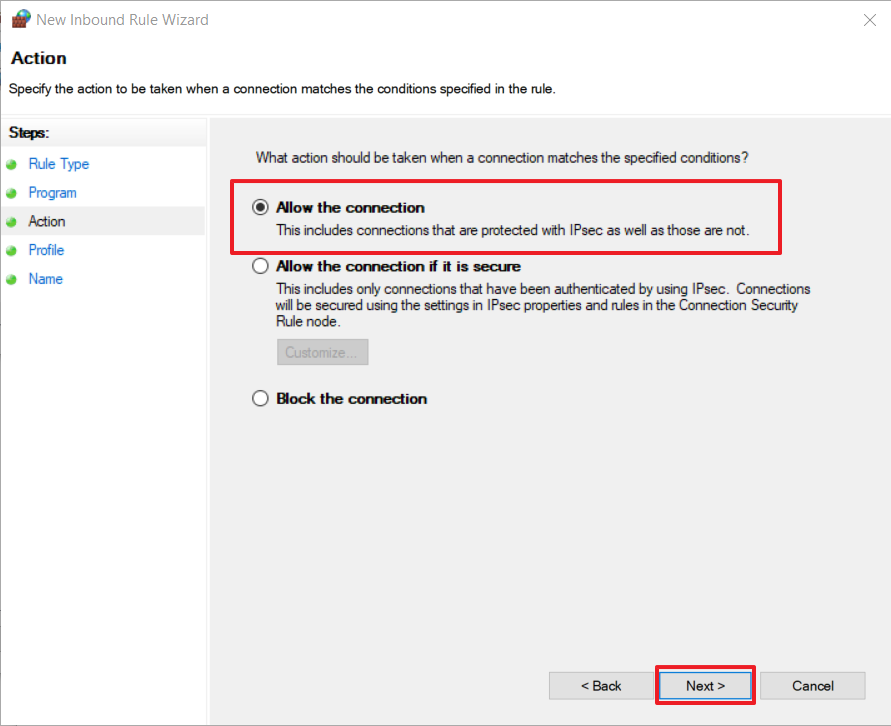
- Mevcut tüm seçeneklerin onay kutularını işaretleyin ve İleri’ye tıklayın.
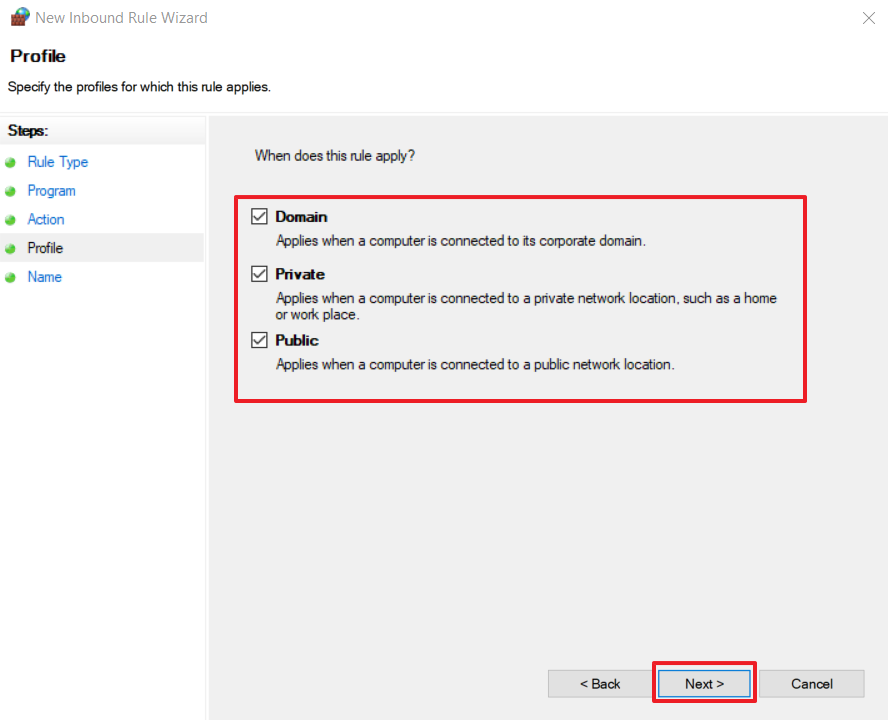
- Kurala bir ad verin (örneğin, ArcGIS License Manager) ve Son’a tıklayın.
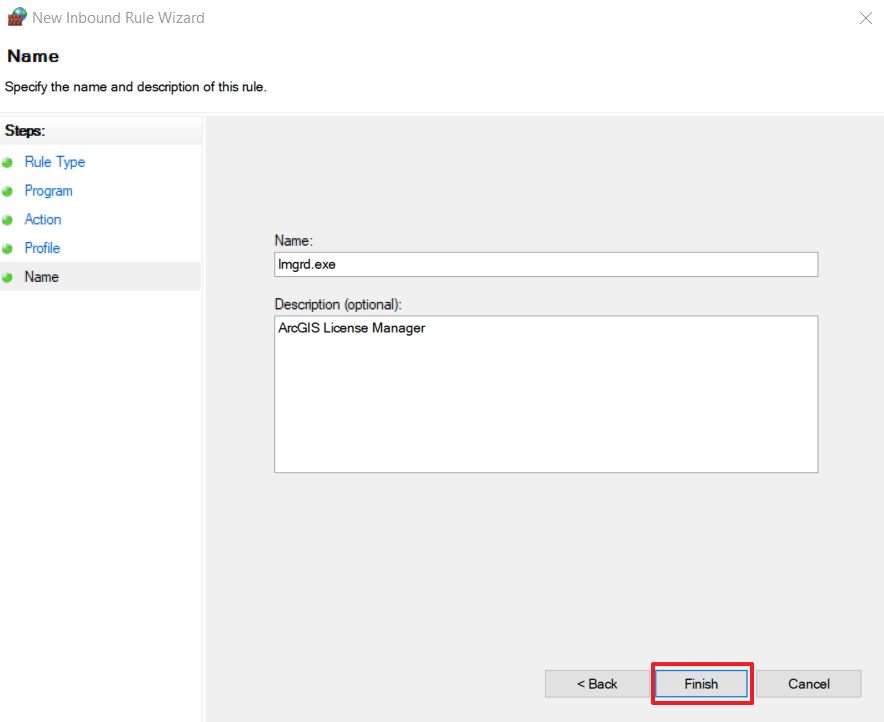
- Aşağıdaki dosyalar için aynı adımları tekrarlayın: ARCGIS.exe ve LSAdmin.exe . Her iki dosya da C:Program FilesArcGISLicense10.xbin konumunda saklanır.
- Giden Kuralları için ‘Güvenlik duvarını yapılandırma’ işlemini tekrarlayın.
Faydalı Bağlantılar
- https://support.esri.com/en/technical-article/000019755
- License Manager Guide: License manager installation and startup
- License Manager Guide: Using the ArcGIS License Server Administrator
- How To: Clear or delete trusted storage for concurrent-use and single-use licenses